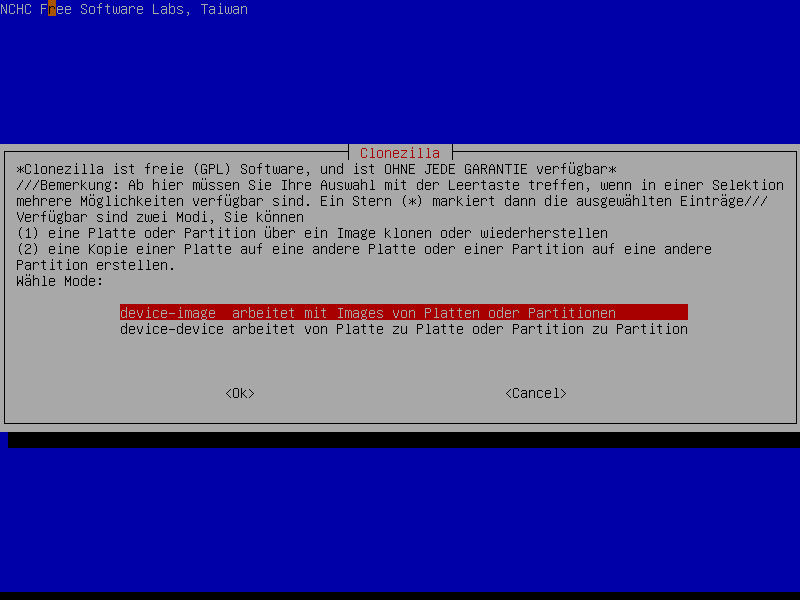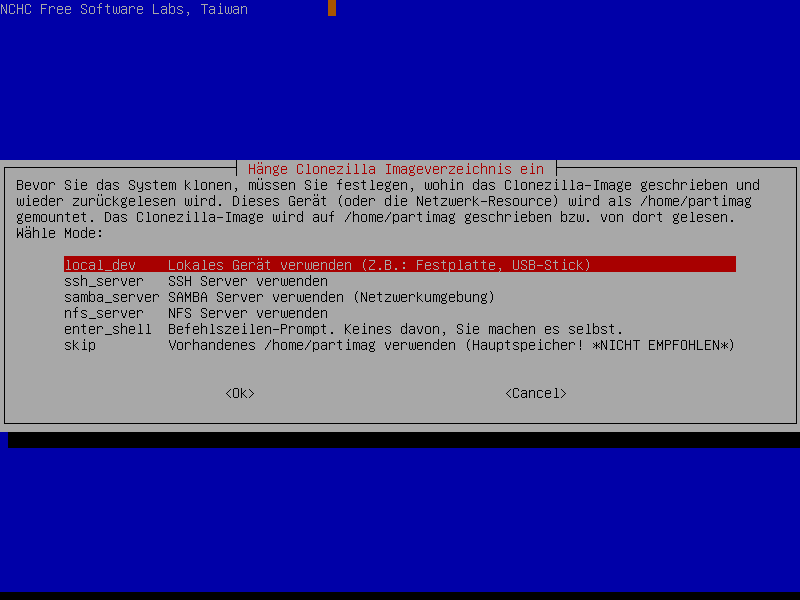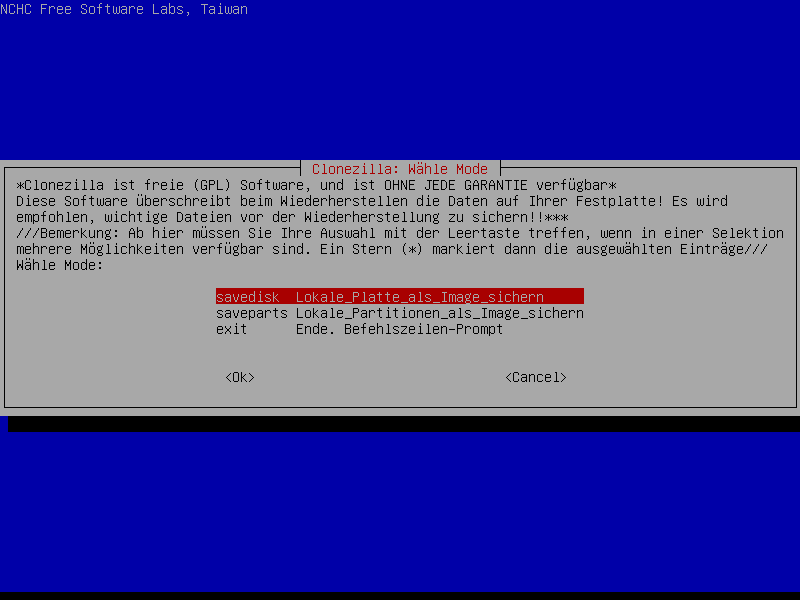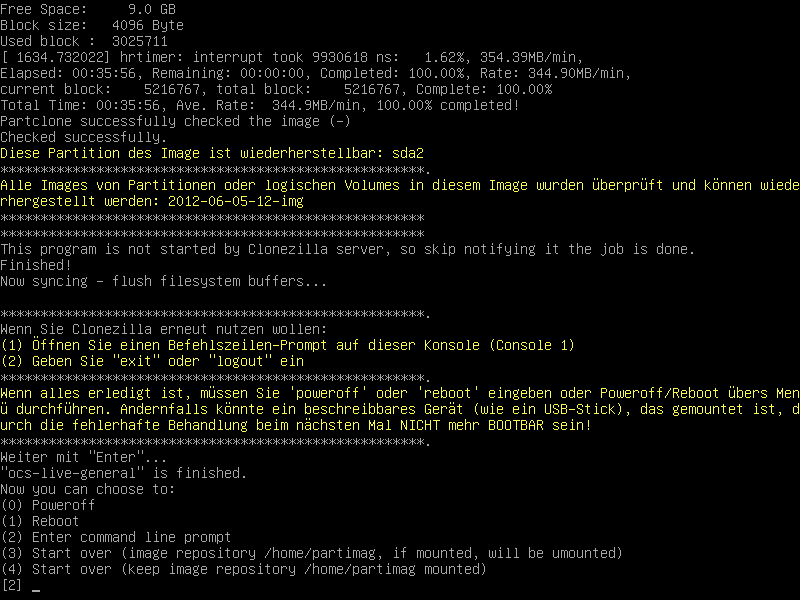Wie Sie einzelne Ordner und Dateien mit Bordmitteln oder Zusatzsoftware sichern können haben wir Ihnen bereits gezeigt. In vielen Fällen ist aber auch sinnvoll die komplette Festplatte als Backup anzulegen, die man dann z.B. im Falle eines Defektes oder einer Vireninfizierung schnell zurückspielen kann.
Clonezilla live ist ein kostenloses Backup-Programm, womit Sie 1:1-Kopien Ihrer Festplatte anlegen und wiederherstellen können. Der Funktionsumfang ist dabei vergleichbar mit kostenpflichtigen Produkten, wie z.B. Norton Ghost oder Acronis True Image, allerdings ohne grafische Oberfläche, sondern lediglich mit einer textbasierten Menüführung.
Das Programm wird dabei, wie ein Live-System, direkt von einer bootfähigen CD oder USB-Stick gestartet.
Die passende ISO-Datei für Ihren Rechner finden Sie auf der Download-Seite von Clonezilla. Achten Sie darauf, dass es drei verschiedene Versionen von Clonezilla live gibt:
- i486 (geeignet für ältere PCs mit 486er-Prozessoren)
- i686 (geeignet für neuere PCs mit Prozessoren der 32-Bit-Architektur)
- amd64 (optimiert für Prozessoren mit 64-Bit-Architektur)
Brennen Sie die ISO-Datei (ca. 114 MB) auf eine leere CD. Eine Anleitung dazu finden Sie hier. Legen Sie die neu erstellte Clonezilla-CD in das Laufwerk ein und booten Sie davon.
Wir zeigen Ihnen hier, wie Sie eine komplette Festplatte sichern und wiederherstellen können:
1.) Das Programm startet automatisch und zeigt ein Auswahlmenü. Mit Hilfe der Pfeiltasten können Sie die Auswahl bewegen und mittels Enter-Taste auswählen. Starten Sie das Sicherungsprogramm mit der Auswahl “Clonezilla live“.
5.) Bei der Sprachwahl (Choose language) wählen Sie “Deutsch” aus und bestätigen Sie mit [Enter].
6.) Im nächsten Schritt lassen Sie die Auswahl auf “Tastaturbelegung nicht verändern” und “Starte Clonezilla“.
7.) Danach “device-image arbeitet mit Images von Platten oder Partitionen“.
8.) Im nächsten Schritt können Sie auswählen wo die Sicherung abgespeichert werden soll. Für lokale Geräte, wie z.B. Festplatten und USB-Sticks, wählen Sie “local_dev“.
9.) Nun listet Ihnen das Programm alle erkannten lokalen Geräte auf, die als Ablageort für die Sicherung in Frage kommen. Vorsicht! Die Bezeichnungen hier sind nicht gleichzusetzen mit denen unter Windows. Sie werden hier kein C: oder D: finden. Stattdessen werden die Laufwerke hier wie unter Linux angezeigt. Also z.B. sda1 für die interne Festplatte und sdb1 für das externe Laufwerk. Achten Sie darauf, dass Sie hier das passende Laufwerk auswählen und nehmen Sie die zusätzlichen Daten rechts neben der Bezeichnung zur Hilfe. Hier wird Ihnen die Größe und die Bezeichnung des Datenträgers mit angegeben.
10.) Im nächsten Schritt wählen Sie den Zielordner des ausgewählten Laufwerks (in der Regel “/ Oberstes_Verzeichnis_des_lokalen_Geräts“) aus und bestätigen Sie mit [Enter].
11.) Bei der Assistentenauswahl nehmen Sie “Beginner Einsteiger: Standardoptionen übernehmen“.
12.) Um die komplette Festplatte inkl. aller Partitionen zu sichern wählen Sie den Menüpunkt “savedisk Lokale_Platte_als_Image_sichern” aus.
13.) Danach können Sie einen Namen für die Sicherung vergeben.
14.) Jetzt wählen Sie die zu sichernde Festplatte aus. Sollte sich nur eine Festplatte im Rechner befinden ist diese schon voreingestellt und Sie können den Schritt überspringen. Bei mehreren Festplatten können Sie mittels der SPACE-Taste die richtige Festplatte auswählen, erkennbar an dem Sternchen vor der Auswahl.
15.) Im nächsten Schritt überspringen Sie die Überprüfung/Reparatur des Dateisystems.
16.) Wenn Sie das erstellte Image im Anschluss auf Funktionsfähigkeit überprüfen lassen möchten, wählen Sie “Ja, prüfe das erstellte Image” aus.
17.) Zuletzt werden die ausgewählten Optionen nochmals komplett angezeigt. Mit dem Drücken der Taste [Y] bestätigen Sie Ihre Auswahl und starten den Sicherungsvorgang.
18.) Die Geschwindigkeit des Vorgangs richtet sich nach der Performance des Systems und der Größe der Daten. Nach der Sicherung können Sie mit der Taste [0] den Rechner herunterfahren lassen.
19.) Glückwunsch, Sie haben ein vollständiges Backup Ihrer Festplatte erstellt.
[/su_spoiler] [su_spoiler title=”Datensicherung durchführen” icon=”arrow”]1.) Das Programm startet automatisch und zeigt ein Auswahlmenü. Mit Hilfe der Pfeiltasten können Sie die Auswahl bewegen und mittels Enter-Taste auswählen. Starten Sie das Sicherungsprogramm mit der Auswahl “Clonezilla live“.
5.) Bei der Sprachwahl (Choose language) wählen Sie “Deutsch” aus und bestätigen Sie mit [Enter].
6.) Im nächsten Schritt lassen Sie die Auswahl auf “Tastaturbelegung nicht verändern” und “Starte Clonezilla“.
7.) Danach “device-image arbeitet mit Images von Platten oder Partitionen“.
8.) Im nächsten Schritt können Sie auswählen an welcher Stelle die Sicherung abgelegt ist. Für lokale Geräte, wie z.B. Festplatten und USB-Sticks, wählen Sie “local_dev“.
9.) Nun listet Ihnen das Programm alle erkannten lokalen Geräte auf. Vorsicht! Die Bezeichnungen hier sind nicht gleichzusetzen mit denen unter Windows. Sie werden hier kein C: oder D: finden. Stattdessen werden die Laufwerke hier wie unter Linux angezeigt. Also z.B. sda1 für die interne Festplatte und sdb1 für das externe Laufwerk. Achten Sie darauf, dass Sie hier das passende Laufwerk mit der Sicherungsdatei auswählen und nehmen Sie die zusätzlichen Daten rechts neben der Bezeichnung zur Hilfe. Hier wird Ihnen die Größe und die Bezeichnung des Datenträgers mit angegeben.
10.) Im nächsten Schritt wählen Sie den Ordner mit dem Image aus und bestätigen Sie mit [Enter].
11.) Bei der Assistentenauswahl nehmen Sie “Beginner Einsteiger: Standardoptionen übernehmen“.
12.) Um die komplette Festplatte inkl. aller Partitionen wiederherzustellen wählen Sie den Menüpunkt “restoredisk Image_auf_lokale_Platte_wiederherstellen” aus.
13.) Nun zeigt Ihnen das Programm die Sicherung an, die Sie mit [Enter] bestätigen. Sollten Sie mehrere Sicherungen angelegt haben, wählen Sie die passende aus.
14.) Jetzt wählen Sie die zu sichernde Festplatte aus. Sollte sich nur eine Festplatte im Rechner befinden ist diese schon voreingestellt und Sie können den Schritt überspringen. Bei mehreren Festplatten können Sie mittels der SPACE-Taste die richtige Festplatte auswählen, erkennbar an dem Sternchen vor der Auswahl.
15.) Zuletzt werden die ausgewählten Optionen nochmals komplett angezeigt. Mit dem Drücken der Taste [Y] bestätigen Sie Ihre Auswahl und starten den Sicherungsvorgang. Die Sicherheitsabfrage erscheint erneut. Diese bestätigen Sie ebenfalls mit der Taste [Y].
Achtung: Seien Sie sich bei der Wiederherstellung sicher, dass Sie die richtige Festplatte ausgewählt haben! Die Daten auf der Zielplatte werden komplett überschrieben.
18.) Die Geschwindigkeit des Vorgangs richtet sich nach der Performance des Systems und der Größe der Daten. Nach der Wiederherstellung können Sie den Rechner neustarten.
19.) Glückwunsch, Sie haben Ihr Backup wieder zurückgespielt.
[/su_spoiler]Möchten Sie lediglich einzelne Ordner sichern? Dafür bieten sich kleine Zusatzprogramme für Windows an, wie z.B. DirSync. Schauen Sie sich dazu unseren Blogbeitrag hier an.