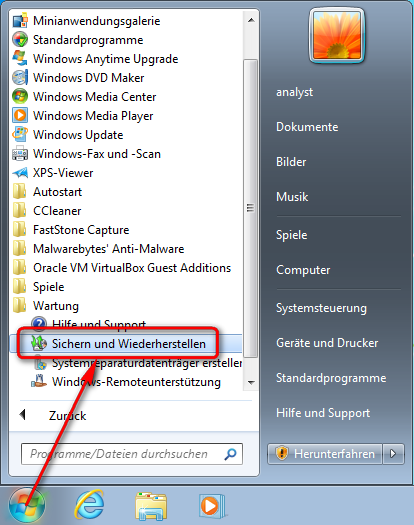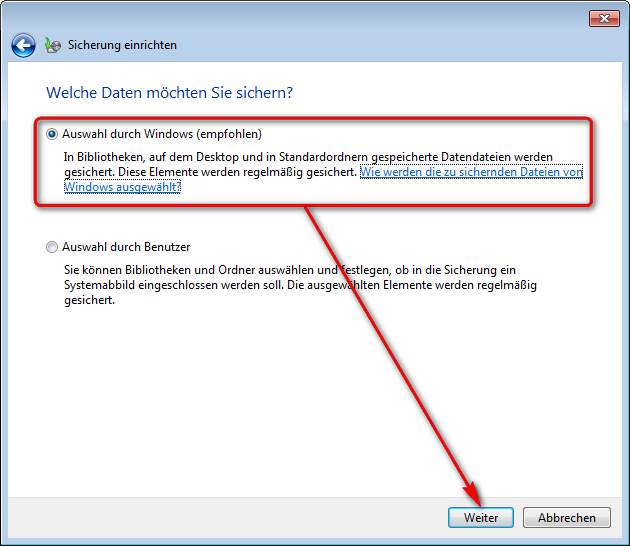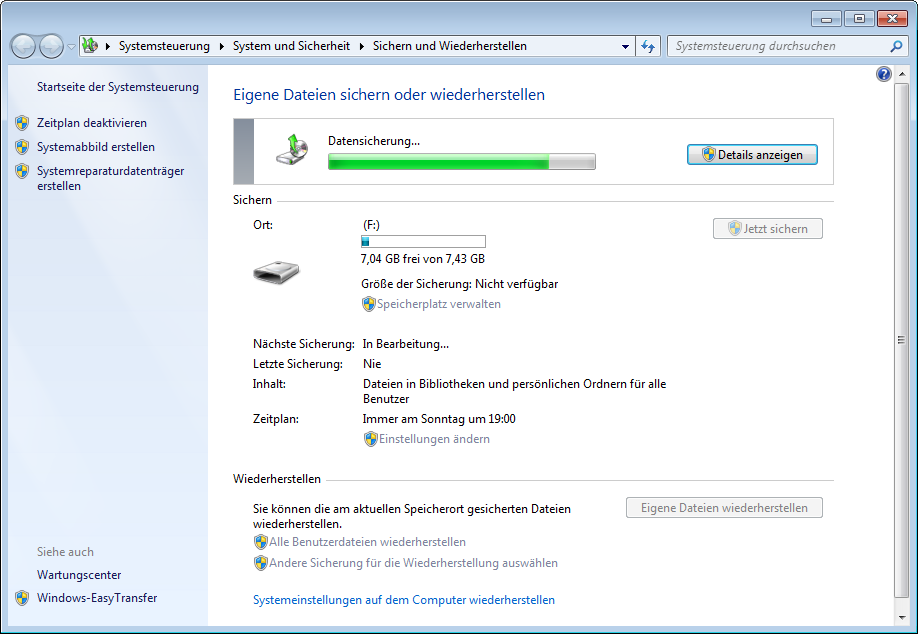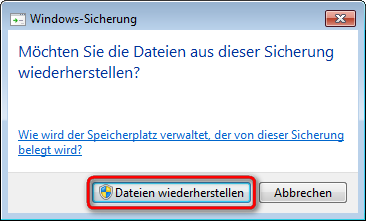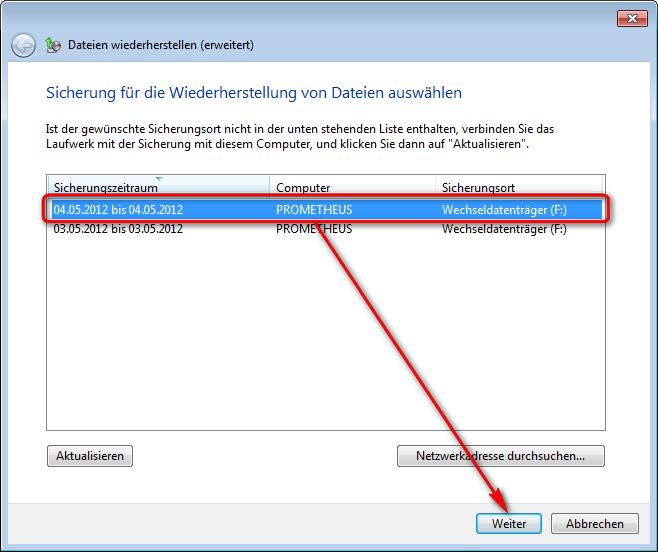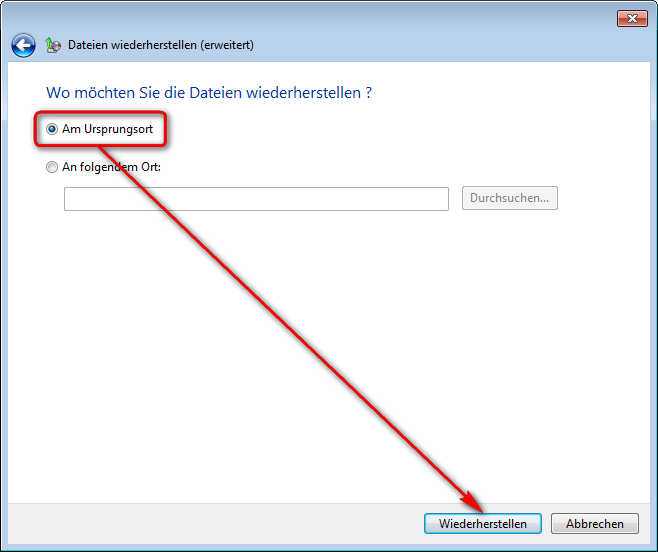Systemabstürze, Hardwaredefekte und auch Schadsoftware sind häufig die Ursachen für Datenverlust. Wenn dann noch Murphys Gesetz zuschlägt, trifft es genau die Dateien, die Sie ganz dringend brauchen. Gut, wenn Sie in so einem Fall eine Datensicherung gemacht haben, denn mit regelmäßigen Backups können die verlorenen Inhalte einfach wiederhergestellt werden.
Zusätzliche Backup- und Sicherungsprogramme, sowohl in kostenlosen, wie auch in kostenpflichtigen Varianten, gibt es genügend auf dem Markt. In Windows 7 hat Microsoft dem Betriebssystem einen integrierten Backup-Dienst spendiert, der zwar recht einfach ist, aber seine Aufgabe ordentlich erledigt und für den Heimanwender in der Regel schon ausreicht.
Wir zeigen Ihnen hier, wie Sie den Service nutzen können, um zeitgesteuerte Backups anzulegen und Dateien wieder herzustellen.
Wie lege ich ein Backup an?
1.) Starten Sie den Sicherungsdienst mit einem Klick auf Start – Wartung – Sichern und Wiederherstellen.
2.) Wenn Sie noch keine Sicherung angelegt haben, müssen Sie den Dienst erst aktivieren.
3.) Sofern Sie noch keinen externen Datenträger angeschlossen haben, holen Sie dies hier nach und klicken auf “Aktualisieren“. Wählen Sie das Medium für die Sicherung aus und klicken auf “Weiter“.
Zusatzinfo: Das System erkennt auch Brenner, bzw. Netzlaufwerke (sofern vorhanden) und kann auch auf diesen eine Sicherung ausführen. In unserem Beispiel beschränken wir uns auf ein USB-Speichermedium.
4.) Im nächsten Schritt können Sie angeben, welche Daten Sie sichern möchten. Im Allgemeinen können Sie hier die “Auswahl durch Windows (empfohlen)” eingestellt lassen. Das System sichert hier die Daten und Bibliotheken aller eingerichteten Benutzer aus den User-Verszeichnis. Klicken Sie danach auf “Weiter“.
Zusatzinfo: Möchten Sie dennoch selbst angeben, welche Dateien gesichert werden sollen, können Sie auch den Punkt “Auswahl durch Benutzer” auswählen und diese im nächsten Schritt durch An- oder Aushaken selektieren.
5.) Im nächsten Fenster erhalten Sie eine Übersicht der getätigten Einstellungen. Zudem sehen Sie den voreingestellten Zeitplan (Immer Sonntags um 19:00 Uhr), den Sie aber nach Belieben wechseln können, wenn Sie auf “Zeitplan ändern” klicken. Sie haben hier die Auswahl zwischen “Täglich“, “Wöchentlich” und “Monatlich“, bzw. “einmalig”, wenn Sie den Haken vor “Sicherung auf Basis eines Zeitplans (empfohlen)” entfernen.
Zusatzinfo: Sollten Sie den Rechner zum angegeben Zeitpunkt nicht gestartet haben und einen Zyklus eingerichtet haben, wird der Auftrag beim nächsten Systemstart nachgeholt.
Klicken Sie im Anschluss auf “Einstellungen speichern und Sicherung ausführen“.
6.) Die Datensicherung wird gestartet und auf dem ausgewählten Datenträger abgelegt.
Wie kann ich Daten wiederherstellen?
1.) Schließen Sie den externen Datenträger mit der Sicherung an das System an und öffnen Sie den Windows-Explorer. Navigieren Sie zum externen Datenträger und führen einen Doppelklick auf die Sicherungsdatei aus. Die Datei mit den Backupdaten erkennen Sie an dem Sicherungssymbol; der Name der Datei ist identisch mit Ihrem Computernamen.
2.) Das System fragt Sie nun, ob Daten aus der Sicherung wiederhergestellt werden sollen. Bestätigen Sie die Meldung mit “Dateien wiederherstellen“.
3.) Sofern Sie bereits mehrere Sicherungen durchgeführt haben, können Sie nun zwischen den verschiedenen Zeiträumen wählen. Andernfalls selektieren Sie den obersten Eintrag und klicken auf “Weiter“.
4.) Im nächsten Abschnitt haben Sie die Möglichkeit explizit auszuwählen, welche Daten wiederhergestellt werden sollen. Entweder setzen Sie den Haken bei “Alle Dateien aus dieser Sicherung auswählen” oder suchen manuell nach Ordnern, bzw. Dateien mit Hilfe der jeweiligen Schaltfläche rechts.
5.) Möchten Sie beispielsweise nur eine bestimmte Datei wiederherstellen, wählen Sie den Menüpunkt “Nach Dateien suchen” aus. Es öffnet sich ein Explorer-Fenster mit dem Sie die Sicherung durchsuchen können. Die gesicherten Daten sind hier genau so angelegt, wie im Originalzustand auf der Systemplatte. Navigieren Sie zu der gewünschten Datei und bestätigen Sie die Auswahl mit der Schaltfläche “Dateien hinzufügen“.
6.) Nach dem Hinzufügen gelangen Sie wieder ins Auswahlmenü, wo Sie weitere Dateien ergänzen können. Schließen Sie diesen Vorgang mit einem Klick auf “Weiter” ab.
7.) Im letzten Schritt können Sie noch angeben, an welchem Ort die ausgewählten Dateien wiederhergestellt werden sollen. Wählen Sie hier “Am Ursprungsort” aus und klicken Sie auf “Wiederherstellen” um diese zu starten.
Achtung: Sollte eine wiederherzustellende Datei bereits am Zielort vorhanden sein, bekommen Sie eine Meldung zum Überschreiben der Datei.
8.) Damit haben Sie die Wiederherstellung abgeschlossen und die ausgewählten Daten auf das System übertragen.
Empfehlung: Machen Sie regelmäßig Sicherungen von Ihren wichtigen Daten, damit diese im Notfall nicht verloren gehen!