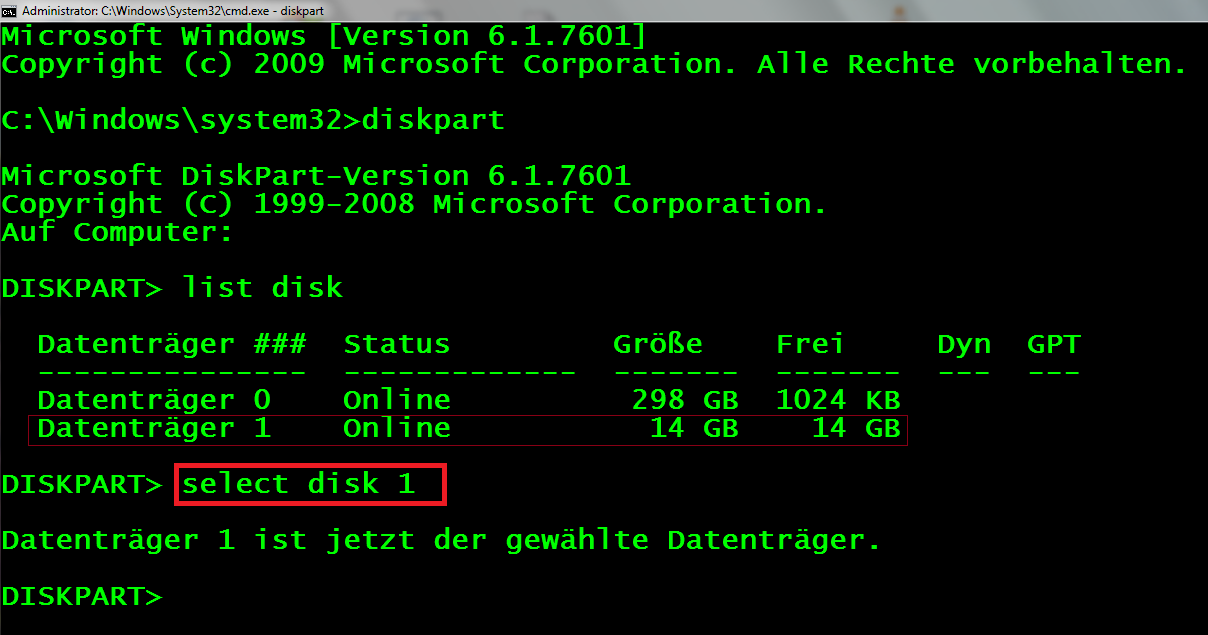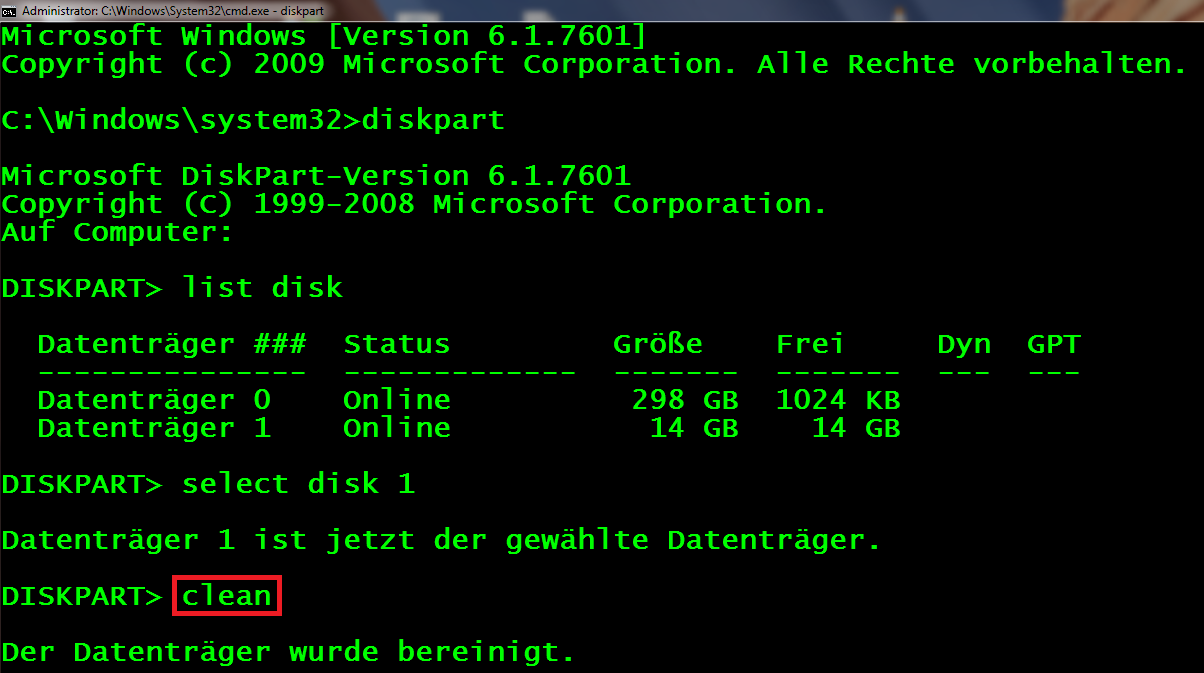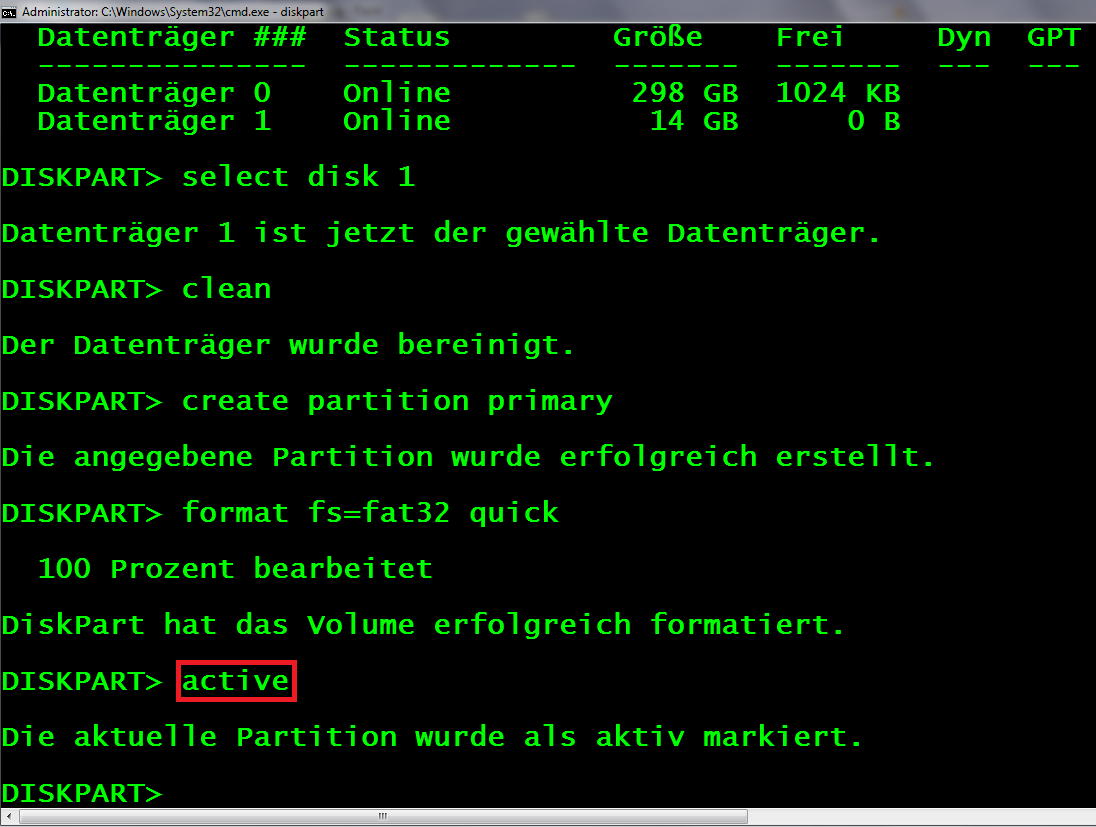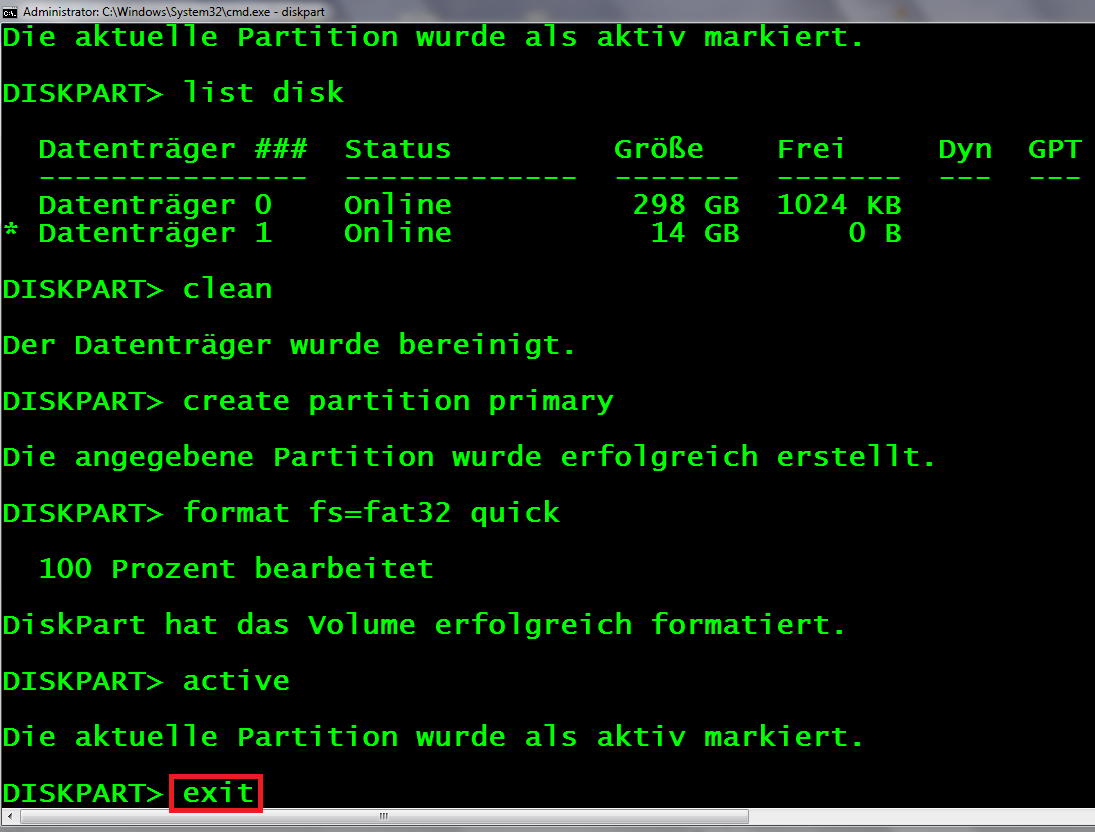Dieses Tutorial begleitet Sie bei der Erstellung eines bootbaren USB Installationssticks für Windows8 Installationen und richtet sich in erster Linie an Netbooknutzer, die über kein DVD Laufwerk verfügen. Der fertig erstellte USB Boot Stick lässt sich auch an Desktop Pcs verwenden.
Der Schwierigkeitsgrad dieser Anleitung richtet sich an fortgeschrittene Windowsbenutzer.
Der Zeitaufwand beträgt ca 30 Minuten – je nach Ramgrösse.
Der Anwendungsbereich umfasst alle Windows 7 und Windows 8 Desktopversionen und Architekturen für Netbooks, Notebooks und Desktop PCs.
Für diesen Workshop benötigte Materialien:
- Betriebsfähiges Windows Betriebssystem
- Windows8 Installations DVD
- Ein USB Stick, der von Ihrem Bios erkannt wird und mindestens 4 GB Speicher umfasst
Formatieren Sie nicht das falsche Laufwerk!
- Achten Sie darauf, dass Sie die richtige Windows Architektur verwenden, die Sie auf dem neuen System nutzen (32 Bit oder 64 Bit).
- Erstellen Sie vor Änderungen an Datenträgern immer eine Sicherheitskopie Ihrer persönlichen Daten!
- Es werden alle Daten auf dem USB Stick gelöscht!
Stecken Sie Ihren USB Stick an einem Rechner an, auf dem Windows7 betriebsfähig ist. Alternativ können Sie hierzu auch einen Windows XP, Vista, 8, Windows Server 2003/2008/2012 PC nutzen.
Öffnen Sie Kommandozeile als Administrator und geben Sie folgende Befehle ein (fett gedruckt).
- DISKPART>list disk
- DISKPART > select disk Datenträgernummer
- DISKPART > clean
- DISKPART > create partition primary
- DISKAPRT > format fs=fat32 quick
- DISKPART > active
Schliessen Sie nun das schwarze Eingabefenster.
Kopieren Sie jetzt alle Daten auf den eben neu formatierten Usb Stick von Ihrer DVD.
Konfigurieren Sie nun den Rechner, auf dem Sie Windows installieren möchten, so dass er von USB bootet.
Fazit:
Fortgeschrittene User und solche, die es werden möchten, haben mit dieser Anleitung eine universelle Möglichkeit zur Erstellung eines USB Sticks.
Wie auch bei den grafischen Alternativen gilt es darauf zu achten, nicht versehentlich die falsche Partition zu löschen.