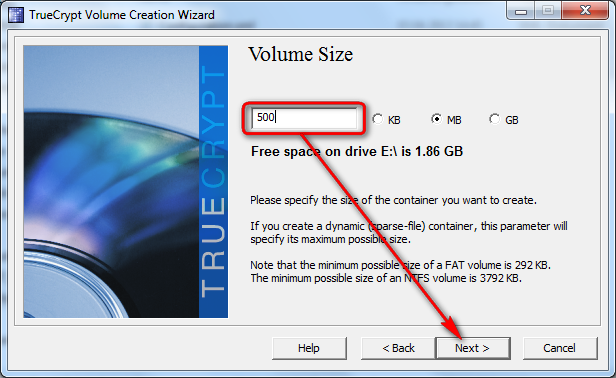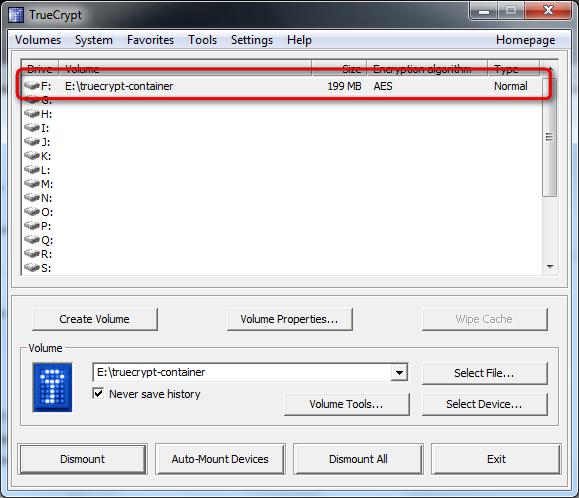Nahezu jeder hat heutzutage einen USB-Stick und transportiert damit mehr oder weniger wichtige Daten von einem an den anderen Rechner. Sollte dieser USB-Stick einmal verloren gehen, kann ein glücklicher Finder auf alle Daten zugreifen und möglicherweise Dinge sehen, die er nicht sehen sollte. Viele sagen jetzt “Na und? Was will jemand denn mit meinen Daten, damit kann keiner was anfangen…”, aber wenn dann private Dinge ins Netz gestellt werden oder irgendwo auftauchen ist es zu spät.
Um sich vor so einem Missbrauch zu schützen, gibt es die Möglichkeit seine Daten zu verschlüsseln und den USB-Stick so einzurichten, dass vor dem Zugriff auf die persönlichen Dateien nach einem Passwort gefragt wird.
Dies lässt sich beispielsweise mit der Datenverschlüsselungs-Software Truecrypt schnell und einfach durchführen. Mit dem Programm können Daten auf ganzen Laufwerken, Partitionen oder mittels einer Container-Datei verschlüsselt werden. Truecrypt ist Open-Source und sowohl für Windows, Mac und Linux erhältlich.
Bei einem Wechseldatenträger (USB-Stick oder USB-Festplatte) bietet sich die portable Version von Truecrypt an, die nicht auf dem Rechner lokal installiert werden muss. Am elegantesten erstellt man einen TrueCrypt-Container auf dem Stick und legt auf dem unverschlüsselten Speicherplatz die portable Version ab, damit man die Installation immer dabei hat und auf dem Zielrechner nicht neu installieren muss.
Einrichtung eines verschlüsselten TrueCrypt-Containers auf einem USB-Stick.
- Laden sie die Installationsdatei beim Hersteller herunter. Die Datei enthält sowohl die portable Version, wie auch die lokale Installation von TrueCrypt.
- Starten Sie das Setup mit einem Doppelklick auf die heruntergeladene Datei. (Windows 7: Das Programm als Administrator starten!)
- Aktzeptieren Sie die Nutzerbedingungen (license terms) und klicken auf “Next“.
- Wählen Sie “Extract” und bestätigen Sie mit “Next“.
- Klicken Sie bei der Abfrage auf “Ja” und anschließend auf “Extract“. Die Dateien werden auf dem Desktop abgelegt.
- Beenden Sie den Vorgang mit “Finish“.
- Schließen Sie jetzt einen USB-Stick an Ihrem PC an, kopieren den Ordner “TrueCrypt” von Ihrem Desktop auf den USB-Stick und starten anschließend aus dem Ordner die Datei “TrueCrypt Format.exe“.
- Wählen Sie “Create an encrypted file container” und klicken dann auf “Next“.
- Lassen Sie die Einstellung auf “Standard TrueCrypt Container” und bestätigen Sie mit “Next“.
- Bei Volume Location klicken Sie auf “Select File…“, wählen den USB-Stick aus und geben unten dann einen Namen für den verschlüsselten Container an. Bestätigen Sie die Eingabe mit “Speichern” und klicken dann auf “Next“.
Achtung: Wählen Sie bitte in dem Auswahlfenster keine Datei auf dem USB-Stick aus, sondern geben Sie immer einen neuen Dateinamen an. Ansonsten wird die ausgewählte Datei gelöscht und mit der TrueCrypt-Containerdatei überschrieben.
- Bei den “Encryption Options” lassen Sie die Voreinstellung bestehen und klicken auf “Next“.
- Jetzt können Sie die Größe des Containers angeben. Wählen Sie eine Größe, die ausreichend Platz für Ihre persönlichen Daten bietet und bedenken Sie, dass die ausgewählte Größe direkt vom Speicherplatz auf dem USB-Stick abgezogen wird, da der Container direkt die angegebene Größe auf dem Datenträger belegt auch wenn noch keine Daten in dem Container liegen. Klicken Sie nach der Eingabe auf “Next“.
- Im Fenster “Volume Password” können Sie ein Passwort vergeben. Hier gilt je länger das Passwort, desto besser. Tipps für ein sicheres Passwort finden Sie in unserem Beitrag hier. Schließen Sie den Vorgang mit “Next” ab. Sollten Sie weniger als 20 Zeichen verwenden, müssen Sie die Sicherheitsabfrage noch mit “Ja” bestätigen.
- Unter “Volume Format” können Sie das Dateisystem für den Container auswählen. Bei einem USB-Stick können Sie die Voreinstellung mit FAT belassen und auf “Format” klicken.
- Je nach Größe des Containers und verwendeten USB-Stick kann der Vorgang eine Weile dauern.
- Bei erfolgreicher Formatierung wird eine Statusmeldung eingeblendet, die Sie mit “OK” bestätigen.
- Mit “Exit” beenden Sie die Einrichtung des Containers und können diesen schon nutzen.
Starten eines TrueCrypt-Containers vom USB-Stick.
- Starten Sie die “TrueCrypt.exe” aus dem Ordner TrueCrypt von Ihrem USB-Stick.
- Klicken Sie im oberen Bereich einen Laufwerksbuchstaben an unter dem der Container eingebunden werden soll, Danach wählen Sie mit “Select File…” die eben angelegte Containerdatei aus und bestätigen Sie die Eingaben mit der Schaltfläche “Mount“.
- Nun werden Sie nach dem von Ihnen vergebenen Passwort gefragt. Geben Sie dieses ein und drücken “Enter“.
- Wenn die Eingaben richtig waren, erkennen Sie jetzt im TrueCrypt-Menü unter dem ausgewählten Laufwerksbuchstaben den eingebundenen TrueCrypt-Container.
- Jetzt können Sie den Container wie ein eigenes Laufwerk nutzen und Dateien hin- und herschieben.
- Wenn Sie mit der Arbeit auf dem USB-Stick fertig sind, sollten Sie im TrueCrypt-Menü den Container mit “Dismount All” wieder entfernen.
- Die Daten befinden sich nun sicher verschlüsselt in der Containerdatei des Wechseldatenträgers.
Achten Sie darauf ein starkes Passwort für den Container zu verwenden. Die Daten im Container sind nur so sicher, wie es auch das verwendete Passwort ist!