Hier stellen wir noch einmal zusammengefasst die 3 Vorgehenweisen vor, um unter Windows 10 Backups und Sicherheitskopien des Systems anzulegen.
Erweitert durch einen Abschnitt “Tipps&Tricks” der u.a. zeigt, wie man seine Backups zurückspielt, oder elegant mit der Windows Zeitplanung automatisiert.
[su_tabs]
[su_tab title=”Das Backup Image“]
Ein komplettes Windows-10-Backup erstellt man mit der Funktion Sichern und Wiederherstellen (Windows 7). Dafür benötigt Windows ein zweites (externes) Laufwerk oder eine eigene genügend grosse Partition, auf die das Image abgelegt werden kann.
Hier werden alle Daten von Windows inklusive Datenstruktur, installierten Anwendungen, dem Boot-Manager und -Sektor gesichert.
Um ein Systemabbild (oder Systemimage) zu erstellen, gehen Sie wie folgt vor:
- Drücken der Tasten [Windows] + i und dann > Update und Sicherheit > Sicherung > zu Sichern und Wiederherstellen (Windows 7) wechseln
- Öffnen Sie die Systemsteuerung, indem Sie mit der rechten Maustaste auf den Startmenü-Button klicken und wählen Sie Systemsteuerung aus.
Unter der Kategorie „System und Sicherheit“ finden Sie den Punkt “Sichern und Wiederherstellen (Windows 7)“
[su_custom_gallery source=”media: 280785,280782,280783,280787,280798, 280800″ link=”image” width=”100″ height=”100″] Natürlich kann und sollte man die Sicherung automatisiern. Über “Sicherung einrichten” können Sie Ihre Sicherungen planen. Bei der automatischen Auswahl werden Bibliotheken (User/EIgene Dateien etc. ) und Systemdateien gesichert, in der manuellen Auswahl kann man zunächst auswählen, was alles gesichert werden soll. Hat man im Ordner “Eigene Dateien” z.b. Gigabyteweise Filme oder Bilder gespeichert, so könnte man darüber nachdenken, diesen vom Systemimage auszunehmen und separat zu sichern. Es ist möglich, die Sicherung nur manuell oder eimalig durchzuführen, empfehlenswert ist es aber, die Systemsicherung zu automatisieren und einen Zeitplan für die Systemsicherung anzulegen. Klicken Sie hierzu auf “Zeitplan ändern” und nehmen Sie die Einstellungen nach Ihren Wünschen vor.
[su_custom_gallery source=”media: 280792,280794,280793″ link=”image” width=”100″ height=”100″] Natürlich sollte auf der Festplatte genügend Platz vorhanden sein. Haben Sie mehrere Sicherungen und der Platz für Windows wird knapp, so löscht Windows die älteste Sicherung.
Bei zeitlich nah zusammenliegenden Sicherungen erstellt Windows keine neue Sicherungsdatei sondern speichert nur die Änderungen in der vorangegangenen Sicherung ab – durch dieses inkrementelle Backup wird Plattenplatz gespart.
[su_note note_color=”#F1592a” text_color=”#00000″ radius=”5″]Startet man nun aber die erweiterten Startoptionen von Windows 10 (z.B. mit Hilfe eines Reparaturdatenträgers oder der Windows Installations-CD) so wird nur die letzte Sicherung angezeigt. Erst wenn mehrere Sicherungen zeitlich auseinanderliegen kann man zwischen den verschiedenen Abbildern zur Wiederherstellung auswählen.[/su_note] [/su_tab] [su_tab title=”Die Systemwiederherstellung“] Die Systemwiederherstellung setzt Einstellungen des Computers und Systemdateien auf einen früheren Zustand zurück. Dazu verwendet sie Wiederherstellungspunkte – praktisch von der Systemwiederherstellung angelegte Schattenkopien des Systems. Darin sind die System- und Konfigurationsdateien gespeichert, so dass man bei unerwarteten Veränderungen des Computers, wie z.B. einer fehlgeschlagenen Treiber oder Softwareinstallation wieder auf einen früheren Zustand, in dem das System noch fehlerfrei lauffähig war, zurückkehren kann.
Die Systemwiederherstellung nimmt keinerlei Veränderungen an Ihren persönlichen Dateien (wie z.B. EMails, Photos, Dokumenten oder Browserverläufen) vor, sie dient einzig dazu, Registrierungseinstellungen und andere von Windows verwendete Systeminformationen wieder herzustellen.
Die Einstellungen für die Systemwiederherstellung erreicht man Windows- üblich über mehrere Wege:
- Öffnen Sie die Systemsteuerung, indem Sie mit der rechten Maustaste auf den Startmenü-Button klicken und wählen Sie Systemsteuerung aus.
Unter der Kategorie “System und Sicherheit” finden Sie den Punkt “Sicherheit und Wartung“.
Wählen Sie unten rechts die “Wiederherstellung” und anschließend “Systemwiederherstellung konfigurieren“.
Klicken Sie anschließend den Button “Erstellen” an, wird ein neuer Systemwiederherstellungspunkt erstellt und Ihr aktuelles System gesichert.
- alternativ tippen Sie “Wiederherstellung” in das Suchfeld neben dem Startmenü-Button ein.
Wählen Sie die Wiederherstellung und anschließend “Systemwiederherstellung konfigurieren“.
Mit einem Klick auf “Systemwiederherstellung öffnen” können Sie einen Wiederherstellungspunkt auswählen, zu dem Sie zurückkehren wollen.
Damit sichert Windows in regelmäßigen Abständen die ausgewählten Ordner auf eine zweite Festplatte und ermöglicht so die Wiederherstellung älterer Dateien, etwa falls man diese aus Versehen überschrieben oder gelöscht hat.
Die Einstellungen für den Dateiversionsverlauf erreicht man über mehrere Wege:
- „Start“ und dann Einstellungen > Update und Sicherheit > Sicherung
- Drücken der Tasten [Windows] + i und dann > Update und Sicherheit > Sicherung
- durch Eingabe von “Dateiversionsverlauf” in das Suchfeld neben dem Startbutton
- Aufruf der Systemsteuerung / Alle Elemente anzeigen / Dateiversionsverlauf
Unter dem Menüpunkt Sicherung befindet sich rechts ein Plus Zeichen neben “Laufwerk hinzufügen“. Ein Klick auf das Plus Zeichen lässt Windows alle Laufwerke anzeigen, die sich für den Dateiversionsverlauf anbieten.
Der Schalter bei “Dateien automatisch sichern” muss auf “ein” stehen.
Unter “weitere Optionen” kann man das Zeitintervall festlegen in dem Windows die Dateien sichert und auch einstellen, wie lange Windows die Dateiversionsverläufe speichert. Des Weiteren kann man dort festlegen, welche Ordner gesichert werden sollen und eigene Ordner hinzufügen oder bei Bedarf von der Sicherung entfernen.
[su_custom_gallery source=”media: 280625,280626,280622,280621,280624,280623″ link=”image” width=”100″ height=”100″]
Windows speichert den Dateiversionsverlauf in dem ausgewählten Laufwerk im Order “FileHistory“.
Auch über die “klassische” Systemsteurung kann man den Dateiversionsverlauf einstellen.
Hier geht man wie oben beschrieben vor, ruft die Systemsteurung auf und wählt dort “System und Sicherheit” aus. Dort kann man analog zu dem obigen Vorgehen den Dateiversionsverlauf konfigurieren.
[su_custom_gallery source=”media: 280648,280647,280646,280644,280645″ link=”image” width=”100″ height=”100″]
Windows 10 erstellt bei aktiviertem Dateiversionsverlauf in regelmäßigen Abständen Kopien der ausgewählten Dateien. Damit ist es möglich, nach dem Bearbeiten oder Verändern einer Datei, die ältere Version wiederherstellen:
Dazu genügt es mit der rechten Maustaste auf die Datei zu klicken und den Eintrag “Vorgängerversion wiederherstellen” auszuwählen.
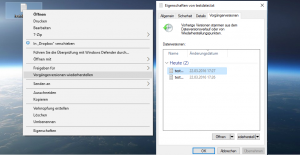
Ist der Dateiversionsverlauf aktiviert, erscheint ein neuer Eintrag “Vorgängerversion wiederherstellen” im Explorermenü.
Über den Pfeil nach unten bei dem Punkt “wiederherstellen” lässt sich die Datei auch an einem anderen Ort wiederherstellen, so dass die letzte Version im Original Speicherort erhalten bleibt.
[su_note note_color=”#F1592a” text_color=”#00000″ radius=”5″]Der Dateiversionsverlauf ist ein nützliches Tool für jeden, der Zugriff auf ältere Bearbeitungsstände seiner Dateien haben möchte. Zusätzlich empfehlen wir ein komplettes Backup der Windows Installation anzufertigen – so kann man es im Notfall wiederherstellen und muss es nicht neuinstallieren. Dazu widmen wir uns in einem neuen Beitrag “Windows 10: Backup Image erstellen”[/su_note] [/su_tab] [/su_tabs]
Windows – Computerreparatur und Systemimages
[su_spoiler title=”Was tun, wenn Windows einmal nicht mehr starten möchte oder der PC nach einer Treiber- oder Programminstallation nicht mehr „rund“ läuft. ” icon=”arrow”] Mit etwas Glück hat man einen Systemwiederherstellungpunkt, oder – falls Windows gar nicht mehr starten möchte – ein Systemimage erstellt.Doch wie kann man ein nicht mehr startendes Windows reparieren ?
Hier ist es ratsam, bereits im Vorfeld einen Datenträger mit einer Windows Installation zu erstellen. Microsoft stellt zu diesem Zweck das Media Creation Tool bereit. Hiermit lässt sich ein Windows 10 USB Stick oder auch eine Windows 10 DVD erstellen, mit dessen Hilfe Sie Windows 10 im Notfall starten können. Auch können Sie von dem erstellten Medium aus eine Neuinstallation von Windows 10 bzw. ein Upgrade von einer älteren Version auf Windows 10 vornehmen – auf der Microsoft Seite finden Sie dazu eine Schritt-für-Schritt Anleitung.
Wenn Sie das Media Creation Tool heruntergeladen haben, führen Sie es aus, das Tool führt Sie Schritt für Schritt durch die Erstellung eines Installationsmediums. Bitte halten Sie einen genügend grossen USB Stick bereit – wir empfehlen hier einen 4, besser 8 GB grossen USB Stick.
[su_custom_gallery source=”media: 281273,281274,281275″ link=”image” width=”100″ height=”100″] Mit diesem Stick bzw. der erstellen DVD haben Sie auch die Möglichkeit eine nicht mehr reagierende Windows Installation zu retten, indem Sie Ihren PC von der DVD oder dem Stick aus starten und im Fenster “Windows installieren” unten links auf Computerreparatur drücken. So kommen Sie in die erweiterten Startoptionen.
Dann klicken Sie auf “Problembehandlung“-> “Erweiterte Optionen” und können dort “Systemimage Wiederherstellung” auswählen.
Sollten Sie kein Windows Installationsmedium angefertigt haben, so können Sie dennoch versuchen, in die erweiterten Startoptionen für Windows zu kommen.
Im laufenden Windows Betrieb drücken Sie hierzu [WIN] + i und wählen Sie den Menüpunkt Wiederherstellung. Dort wählen Sie “erweiterter Start” und Windows wird in die erweiterten Startoptionen wechseln.
Alternativ öffnen Sie das Startmenü und klicken auf Ein/Aus. Halten Sie dann die Umschalt-Taste gedrückt und klicken dabei auf Neu starten. Ein blauer Bildschirm erscheint mit Option auswählen. Wählen Sie hier Problembehandlung und im darauffolgenden Fenster Erweiterte Optionen. Hier können Sie nun zu einem älteren Systemwiederherstellungspunkt oder auch ein komplettes Systemimage wieder herstellen.
Wählen Sie “Systemimage wiederherstellen” aus, werden Sie nach dem Benutzerkonto gefragt (sofern mehrere angelegt sind) und können hier nun entweder das letzte Systemabbild verwenden, oder sofern mehrere Systemimages vorhanden sind, den Haken unten setzen und ein Systemabbild auswählen.
Es werden dann alle auf C:\ befindlichen Dateien gelöscht und durch die Sicherung ersetzt.
[su_custom_gallery source=”media: 281280,281278,281279,281277″ link=”image” width=”100″ height=”100″] [su_note note_color=”#F1592a” text_color=”#00000″ radius=”5″]Sollte Windows nicht freiwillig in die erweiteten Startoption wechseln, so hilft ein wenig Überredung: Schalten Sie den PC ca. 3x hintereinander beim booten einfach aus, dann startet Windows 10 automatisch in die erweiterten Startoptionen.[/su_note] Wenn Sie im den Erweiterten Startoptionen Problembehandlung – Diesen PC zurücksetzen wählen, so haben Sie die Wahl zwischen 2 Optionen:
Sie können Windows anweisen die installierten Apps und Einstellungen zu entfernen, aber die Eigenen Dateien zu erhalten. (Entspricht dem Refresh von Win 8)
Oder Sie löschen alles. Damit wird Windows 10 im Prinzip neu installiert. Alle Ihre Daten gehen verloren. (Dies entspricht dem Zurücksetzen in Win 8.1)
Bevor Sie den PC zurücksetzen, empfehlen wir Ihnen Windows 10 anhand der oben beschriebenen Reperaturfunktionen wieder herzustellen. Erst wenn dieses fehlschlägt, sollte man in Erwägung ziehen, den PC zurückzusetzen.
[/su_spoiler]












