Oft erhalten wir hier im Anti-Botnet Beratungszentrum die Anfragen; “Was ist eigentlich ein MBR”, “Wie kann ich meinen MBR reparieren wenn der Computer nicht mehr startet oder Fehlermeldungen beim Starten erscheinen”, oder “Wie gehe ich vor wenn der MBR durch ein Rootkit oder Malware befallen ist.”
Was ist eigentlich ein MBR?
Der Master Boot Record ist der Bereich eines Datenträgers, der unter anderem den Boot-Loader und wesentliche andere Informationen enthält, dazu zählen:
Partitionstabelle
Größenangaben der Festplatte
Programmcode
Hilfsprogramme
Damit das Betriebssystem gestartet werden kann, wird das MBR nach starten des Computers in den Arbeitsspeicher geladen und dieser veranlasst, das der Bootsektor von der Festplatte abgearbeitet wird und letztlich das Betriebssystem startet.
Wo liegt der MBR?
Der Master Boot Record muss immer im ersten Sektor der Festplatte liegen.
Aufbau des Master Boot Sectors

Aussehen einer Partitionstabelle
Die Partitionstabelle gibt an in wie viele Partitionen (Teile) eine Festplatte aufgeteilt ist. Die Partitionstabelle befindet sich in den letzten 64 Bytes des Master Boot Records.
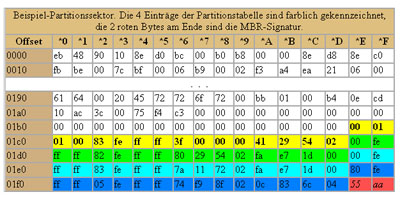
Wie äußert sich ein fehlerhafter oder defekter MBR?
Wenn das Betriebssystem gebootet werden soll erscheint eine Meldung, die so aussehen könnte “NTLDR fehlt“ bzw. eine fehlgeschlagene Installation eines 2. Betriebssystems, oder der MBR wurde mit einem Rootkit/ Malware infiziert.
Unterschied zwischen fixmbr und fixboot
fixmbr bezieht sich auf den Master Boot Record, der unter anderem die Partitionstabelle enthält. Mit fixmbr werden Bootdaten repariert und der PC sollte nach dem Neustart wieder ordnungsgemäß starten.
Fixmbr überschreibt den Code von dieser Tabelle.
fixboot bezieht sich auf den Bootsektor, der den Code enthält, um das Betriebssystem zu starten. Die aktive Partition wird von Windows standardmäßig als C: gekennzeichnet, das in diese Partition installierte Windows wird mittels dem Bootcode im ersten Sektor dieser Partition gestartet. Fixboot schreibt diesen Bootcode neu.
Anleitung zum Reparieren des Master Boot Records bei XP
- Legen Sie die Installations-CD für Windows XP in das CD-Laufwerk ein, und starten Sie den Computer neu. Wählen Sie die erforderlichen Optionen zum Starten (Booten) von der CD, falls Sie dazu aufgefordert werden.
- Folgen Sie den Anweisungen, wenn der textbasierte Teil des Setupvorgangs beginnt. Wählen Sie nach dem Start der CD in der ersten Anzeige die Möglichkeit „R” und anschließend „K” für das Starten der Wiederherstellungskonsole aus
- Falls Sie ein Dualboot- oder Multibootsystem verwenden, wählen Sie die gewünschte Installation aus, auf die Sie mit der Wiederherstellungskonsole zugreifen möchten.
- Geben Sie das Administratorkennwort ein, wenn Sie dazu aufgefordert werden.
- Danach geben Sie bitte auf dem DOS-Prompt den Befehl „fixmbr“ ein
- Danach werden die Bootdaten repariert und der PC sollte nach dem Neustart wieder ordnungsgemäß starten
Anleitung zum Reparieren des Master Boot Records bei Windows 7
- Legen Sie die Windows7-DVD ins Laufwerk ein und lassen Sie von dieser booten.
- Nachdem Sie die Sprache ausgewählt haben, gehen Sie auf “Computerreparaturoptionen“.
- Das Fenster “Systemwiederherstellungsoptionen” kann bei kaputten Bootloadern kein Betriebssystem anzeigen. Deswegen wählen Sie oben “Verwenden Sie Wiederherstellungstools…” und klicken dann auf “weiter“.
- “Eingabeaufforderung” wählen
- Wenn das DOS-Fenster geöffnet ist, führen Sie die folgenden Befehle nacheinander aus:
„bootrec /fixmbr”
„bootrec /fixboot”
„bootrec /rebuildbcd” - Geben Sie „exit” ein zum Schließen der Eingabeaufforderung.
- Rechner neustarten per klick auf „Neu starten“
Anleitung zum neu schreiben des Bootsektors mit Fixboot
Sollte der Computer nach fixmbr immer noch nicht ordnungsgemäß starten, so sollten die Bootdateien / Bootcode komplett neu geschrieben werden. Dazu starten Sie wie oben beschrieben die Wiederherstellungskonsole und geben ein:
„fixboot c:”
Danach sollten die Probleme behoben sein.
Ist das Reparieren ohne Windows CD möglich?
Weiterführende Artikel zur Erstellung von alternativen Bootmedien:
Erstellung einer Boot CD:
https://download.winboard.org/
https://support.microsoft.com/kb/314058/de
https://www.tipps-tricks-kniffe.de/windows-fehlermeldung-ntldr-fehlt-ursachen-und-losungen/
https://www.bootdisk.com/
Erstellung eines Boot USB-Stick:
www.gulli.com
www.chip.de












