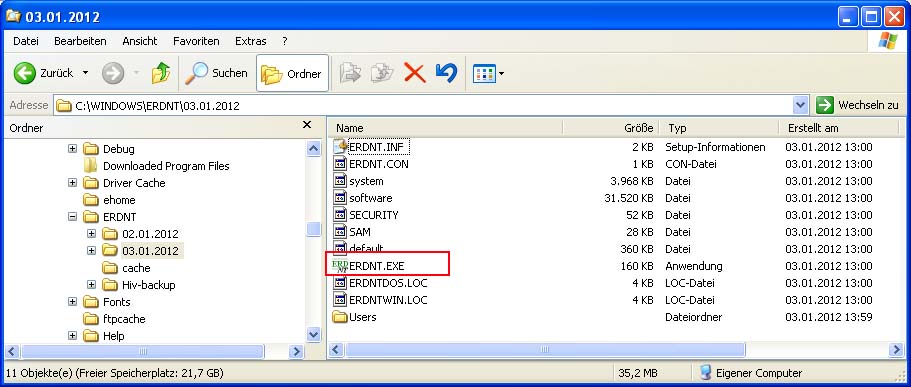Das manuelle Ändern von Einträgen innerhalb der Registry bedeutet ein großes Risiko, da Sie nie wissen, ob Ihr System danach noch sauber läuft. Aber oft genug kommt es vor, dass Malware – wie andere, legitime Software auch – sich in Ihr System mittels Einträge in Ihrer Registrierung einnistet. In der Vergangenheit hat sich gezeigt, dass einige Malware-Familien, die “letzte Rettung” – Ihre Systemwiederherstellungsdateien – zerstören bzw. unbrauchbar gemacht haben. Oder Sie haben gar die Systemwiederherstellung selbst deaktiviert, und Ihnen damit die Möglichkeit genommen, das System auf einen Zustand vor Auftreten der Malware zurückzusetzen.
Um das zu verhindern, sollten Sie eine Sicherheitskopie der Registrierung anlegen, auf die Sie im Ernstfall zurückgreifen können. Das ABBZ empfiehlt Ihnen hier das Tool ERUNT!
Laden Sie dazu das Tool ERUNT von Lars Hederer hier herunter und installieren Sie es. Achten Sie allerdings darauf, dass sich ERUNT nicht so einrichten, dass es bei jedem Systemstart läuft. Dies würde nämlich sonst bei jedem System-Neustart eine Sicherung Ihrer Registry durchführen. Wir empfehlen: Sichern Sie die Registrierung manuell!
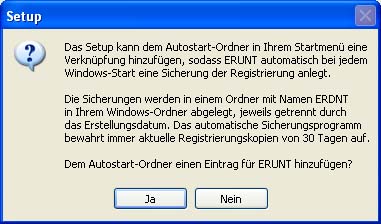
Abb.1

Abb.2

Abb.3

Abb.4
Und nun zeigen wir Ihnen noch, wie sie eine so erstelltes “Registry-Backup” wieder herstellen:
Öffnen Sie dazu den Windows-Explorer (<WIN> + <E>):
Navigieren Sie, wie in Abb.5 dargestellt in den Programm-Ordner von ERUNT (standardmäßig unter C:WINDOWSERDNT zu finden). Dort finden Sie weitere Verzeichnisse, die immer das Datum der durchgeführten Sicherungen tragen. Wählen Sie den Ordner aus, der das Datum des Backups trägt, welches Sie wieder herstellen möchten und starten Sie das dort abgelegte File ERDNT.EXE. Folgen Sie den Anweisungen des Programm-Assistenten; die Registrierung wird daraufhin auf den Zustand des gewählten Zeitpunktes zurückgesetzt.
Bitte beachten Sie: Führen Sie einen Registry-Rollback nur in wichtigen Fällen aus! Durch das Zurücksetzen der Registrierung auf einen vorherigen Zeitpunkt, verliert Ihr Betriebssystem unter Umständen das Wissen über Programme, die Sie in der Zwischenzeit nachinstalliert haben! Diese müssen Sie dann gegebenfalls nochmals installieren!
Sollten Sie Hilfe bei der Bedienung dieses Tools benötigen, oder “merkwürdige” Einträge in Ihren “Autostart”-Einstellungen entdecken, möchten wir Sie gerne in unser Hilfe-Forum einladen Unsere Experten und die botfrei.de-Community hilft Ihnen dort gerne, schnell & unkompliziert weiter!