Das Programm Malwarebytes Anti-Malware ist ein Malware-Scanner, der Ihren PC nach schadhafter Software durchsucht und diese neutralisiert. Das Tool erkennt neuartigen Schadcode, da er unter anderem auch Threads, die Registry und laufende Prozesse analysiert. Malwarebytes Anti-Malware ist kein Ersatz für einen permanenten AV-Scanner, sondern ergänzt diesen.
Die vorliegende Anleitung inkl. Screenshots bezieht sich auf die Version 1.51.1.1800.
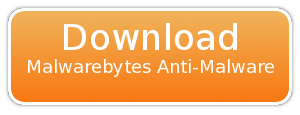
- Stellen Sie sicher, dass alle anderen Programme und Browser geschlossen sind!
- Starten Sie das Installationsprogramm als Administrator.
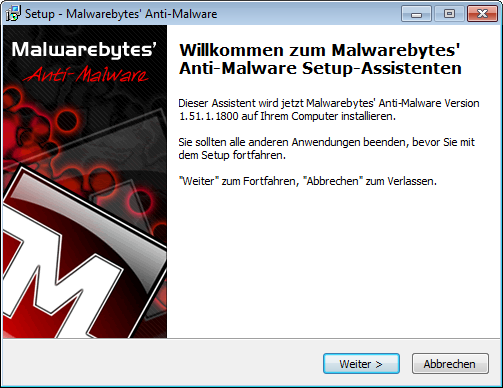
- Am Ende der Installation aktualisiert und startet das Programm selbständig.
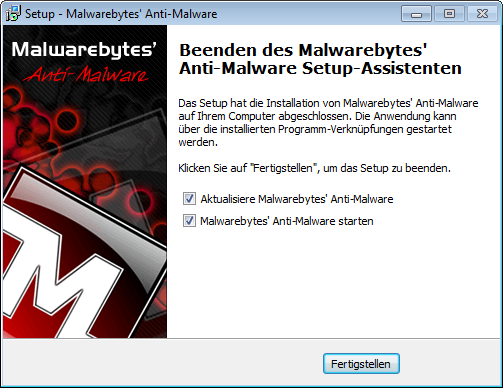
- Nach dem ersten Start fragt Sie das Programm nach einer Testphase für die Vollversion.
- Sollten Sie kein Interesse daran haben, klicken Sie auf “Ablehnen“.
Information: Die kostenpflichtige Version unterscheidet sich von der kostenfreien hauptsächlich durch folgende zusätzliche Funktionen: Automatische Updates, Flash-Scan, Terminplanung und Real-Time-Schutz. Detaillierte Infos inklusive Demos hierzu finden Sie auf der englischsprachigen Webseite.

- Im Hauptmenü klicken Sie auf den Reiter “Aktualisierung” und “Suche nach Aktualisierungen“.
Achtung: Das Programm prüft zwar beim Start wie alt die Definitionen sind und gibt Ihnen eine Meldung aus, allerdings nur, wenn diese älter als 7 Tage sind. Sie gehen also auf Nummer sicher, wenn Sie die Aktualisierung vor jedem Scan manuell tätigen.
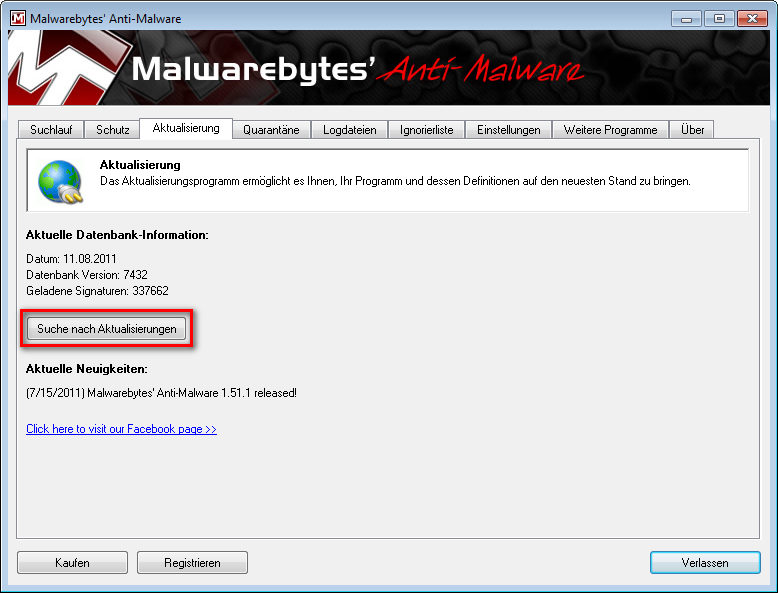
- Nach erfolgtem Update klicken Sie auf den Reiter “Suchlauf“.
- Hier wählen Sie bitte den Menüpunkt “Vollständigen Suchlauf durchführen” aus und beginnen den Vorgang mit der Schaltfläche “Scannen“.
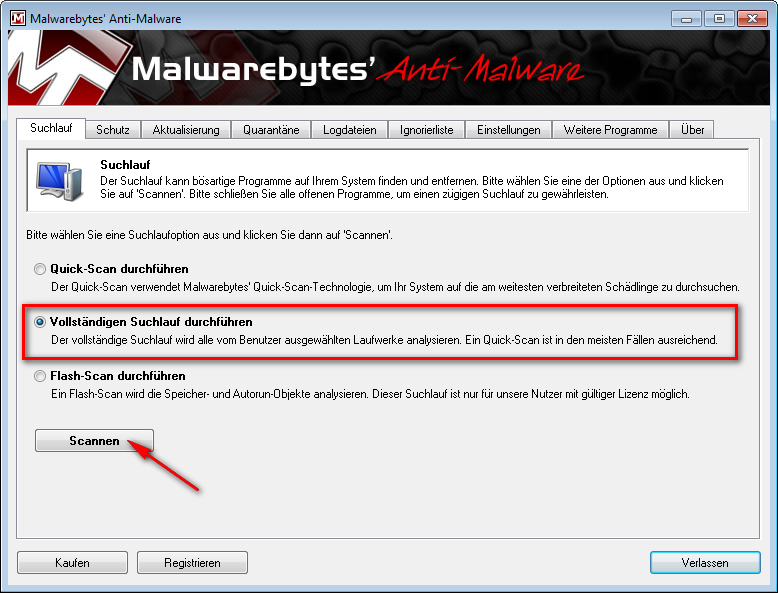
- Wählen Sie im nächsten Fenster die zu durchsuchenden Laufwerke aus. Die Festplatte ist hier schon vorgemerkt.
- Starten Sie den Scanvorgang mit Klick auf “Scannen“.
Tipp: Möchten Sie weitere beschreibbare Medien, wie z.B. USB-Stick oder externe Festplatte durchsuchen, wählen Sie diese zusätzlich aus, indem Sie einen Haken vor das Gerät setzen.
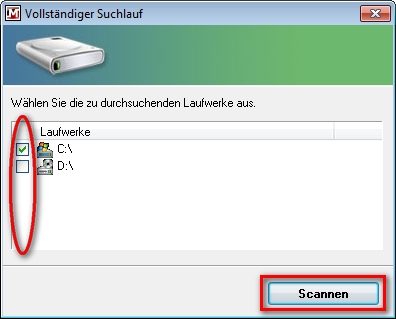
- Lassen Sie das Programm vollständig durchlaufen.
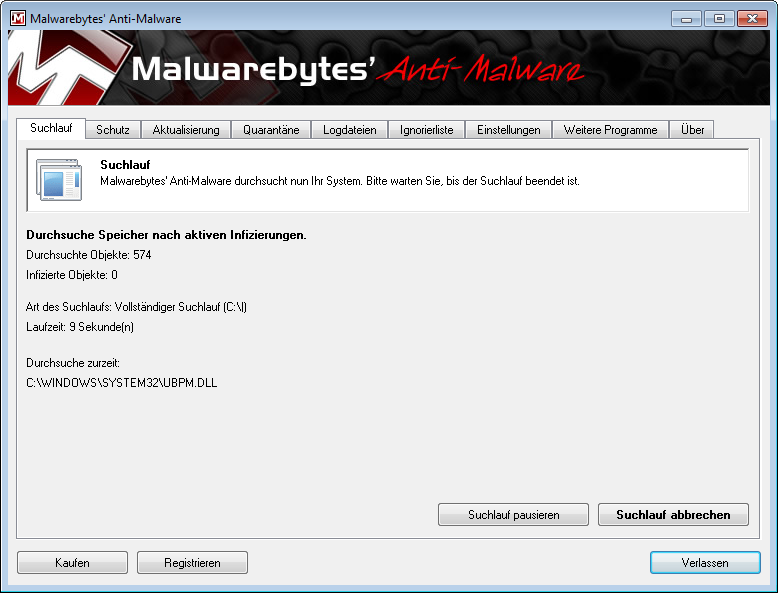
- Nach Beendigung des Scanvorganges meldet das Programm, dass der Suchlauf abgeschlossen ist.
- Klicken Sie auf “OK” um auf das Hauptmenü zu wechseln.
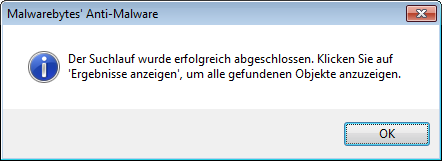
- Im Hauptmenü sehen Sie eine Kurzübersicht über den Suchlauf.
- Im besten Fall werden hier keine infizierten Objekte angezeigt und Sie können das Programm verlassen.
- Wurden infizierte Objekte gefunden, klicken Sie auf die Schaltfläche “Ergebnisse anzeigen“.
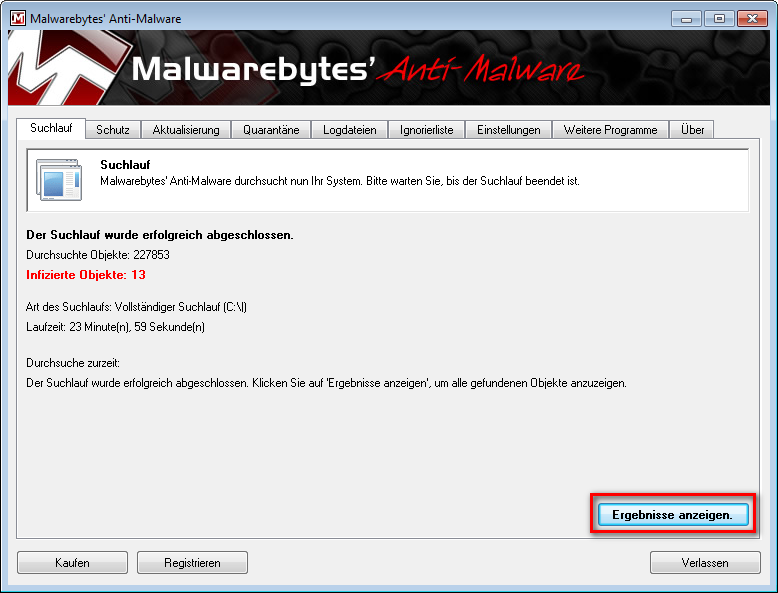
- Auf der Ergebnisseite werden alle infizierten Objekte angezeigt und vorgemerkt.
- Bestätigen Sie die Reinigung mit einem Klick auf “Entferne Auswahl“.

- Nach Beendigung benötigt der PC einen Neustart.
Achtung: Erst nach einem erfolgreichem Neustart ist der Reinigungsvorgang vollständig beendet.
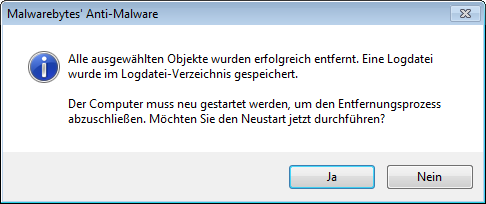
Wichtige Information:
Bitte denken Sie daran, in regelmäßigen Abständen ein Backup von Ihren Daten auf einen externen Datenträger anzufertigen! Sollten Sie weitere Fragen haben oder Hilfe bei der Bereinigung benötigen, sprechen Sie uns in unserem kostenlosen Support-Forum an.












