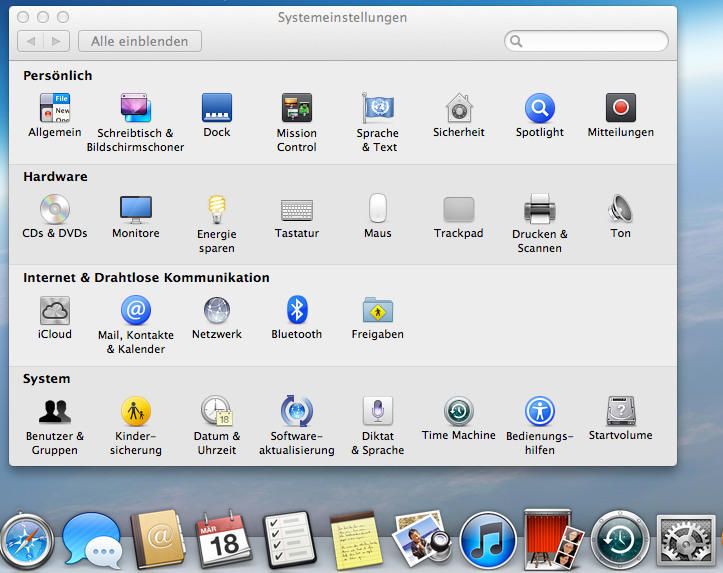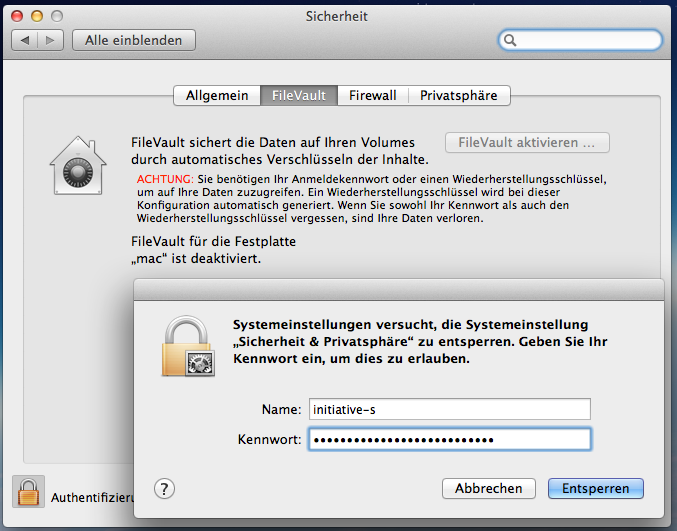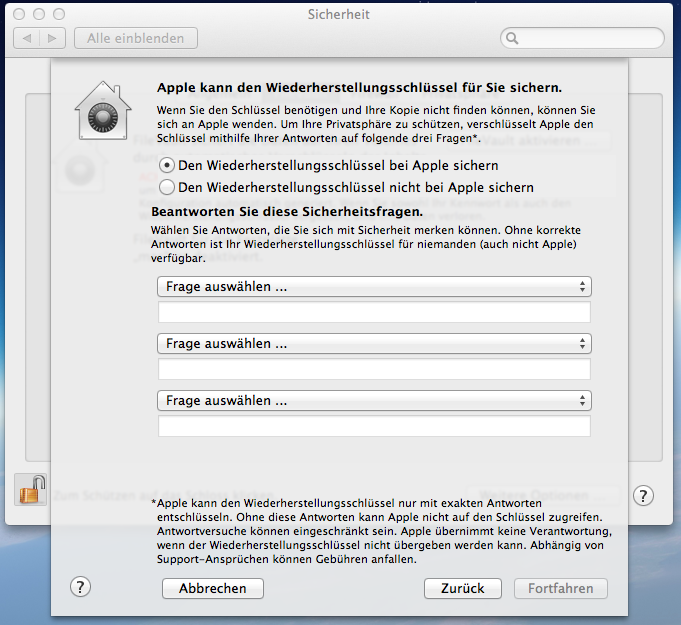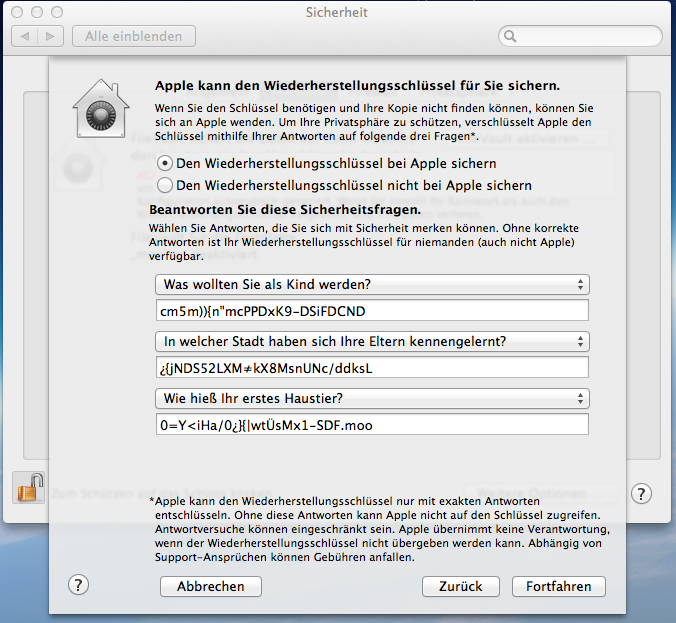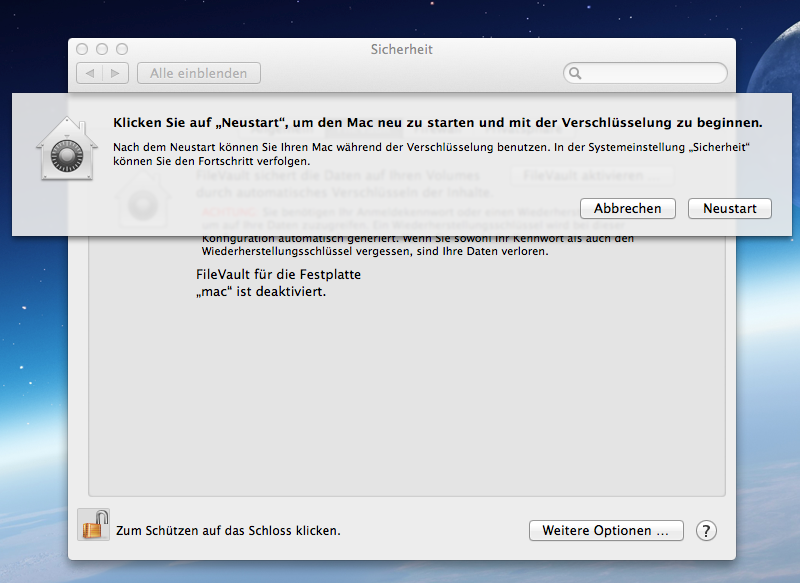Apples FileVault2 XTS-AES 128 Bit Festplatten-Komplettverschlüsselung (Whole Disk Encryption) glänzt durch seinen Funktionsumfang, durchdachte Wiederherstellungsoptionen und die einfache Handhabung. FileVault2 ist ab Mac Os 10.7 (Lion) implementiert und erfordert keine besondere Vorbereitung.
Im Grunde bedarf es nur eines Klicks mit anschliessendem Neustart, um FileVault2 zu aktivieren.
Einen Pferdefuss hat FileVault2 allerdings:
Nutzte man bisher FileVault1 und hat nun auf eine neue Mac Os Version geupdated, muss der alte Home Ordner von “FileVault1 Legacy” befreit, also entschlüsselt werden.
Known Errors / Fallstricke:
- Beachten Sie bei der Vergabe des Passworts unsere Tipps aus dem Artikel “Passwortrichtlinien – Good Practice”
- Sichern Sie unbedingt Ihre Daten auf einem anderen Datenträger, bevor Sie mit der Verschlüsselung beginnen
- Aktivieren Sie nach Abschluss der Konfiguration den Bearbeitungsschutz wieder, indem sie das geöffnete Schloss unten links im Fenster ein mal anklicken.
- Die Systemperformance verschlechtert sich minimal.
- Die Datenwiederherstellung nach einem Systemabsturz gestaltet sich schwieriger, als ohne Verschlüsselung.
- Die Weiterarbeit ist zwar während der Verschlüsselung möglich, ein Neustart darf aber nicht vorgenommen werden.
- Bedenken Sie, dass bei einem Einbruchdiebstahl wahrscheinlich auch Ihre externe Festplatte entwendet wird.
- Lagern Sie zum Schutz vor höherer Gewalt und Diebstahl eine Sicherungskopie Ihrer Festplatte ausserhalb des Standortes.
FileVault2 HowTo:
Klicken Sie auf den Ordner Programme, dann auf Systemeinstellungen und auf Sicherheit.
Sollte im Fenster unten links ein verschlossenes Vorhängeschloss sichtbar sein, müssen Sie es anklicken und Ihr Anmeldepasswort eingeben.
Bei der Installation von FileVault2 bekommen Sie zwei Passwortrücksetzmöglichkeiten:
Zum einen, den Wiederherstellungsschlüssel in Form eines Codes zu notieren (siehe nächste Abbildung “Fallback1 Wiederherstellungsschluessel”) und zum anderen bei Apple drei Sicherheitsabfragen zu speichern.
Wir raten davon ab, den einzelnen Schlüsselhandschriftlich zu notieren.
Da es als gute Praxis gilt, keine Passwörter aufzuschreiben, empfiehlt sich hier eine Mischung aus
- Ich habe ein Token (Keyfile)
- Ich bin das Token (Biometrie)
- Ich kenne ein Token (Passwort)
Setzen Sie die erste und zweite Frage auf etwas, was nur Sie beantworten können.
Setzen Sie als dritte Frage eine Zeichenfolge, die Sie sich notieren.
Mac Os fordert nun zu einem Neustart auf, um mit der Verschlüsselung beginnen zu können.
Nach dem Neustart können Sie unbesorgt weiterarbeiten.
Nach dem Neustart lässt sich der Fortschritt der aktuellen Verschlüsselung über den Reiter FileVault nachverfolgen.
Der Verschlüsselungsvorgang nahm auf einem 3.06 GHz Core Duo iMac mit 8 GB Ram eine Stunde in Anspruch um eine 200 GB Festplatte zu verschlüsseln.
Auf einem älteren Mac Book Core Duo mit 2 GB Ram kann sich der Vorgang bei einer 50 GB Festplatte durchaus auch über mehrere Stunden erstrecken.