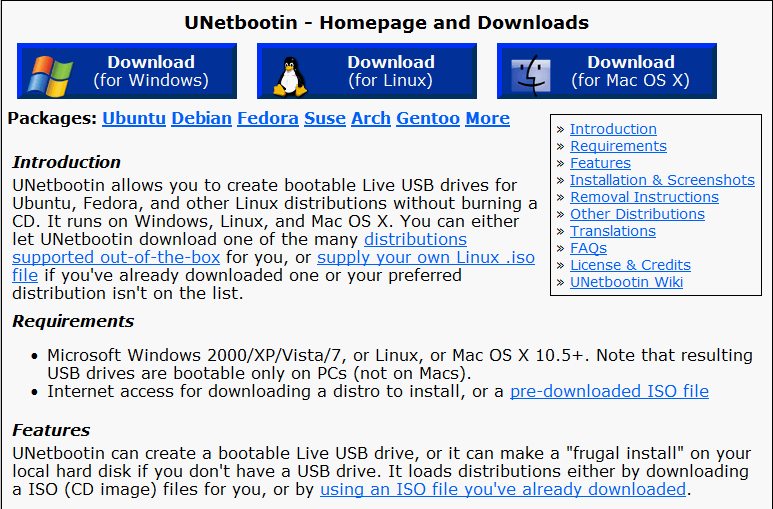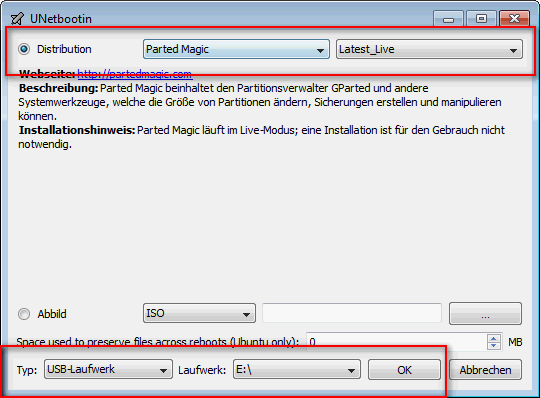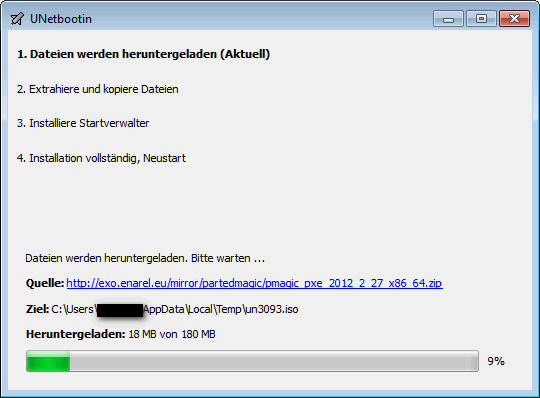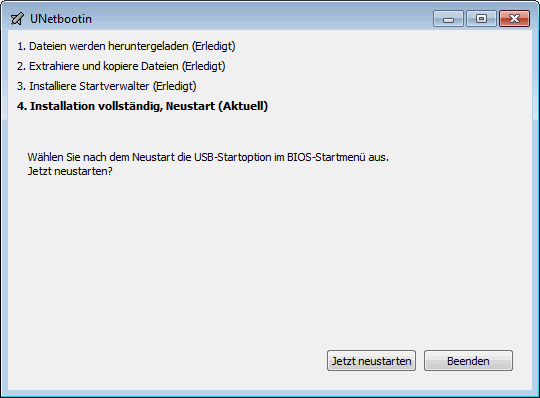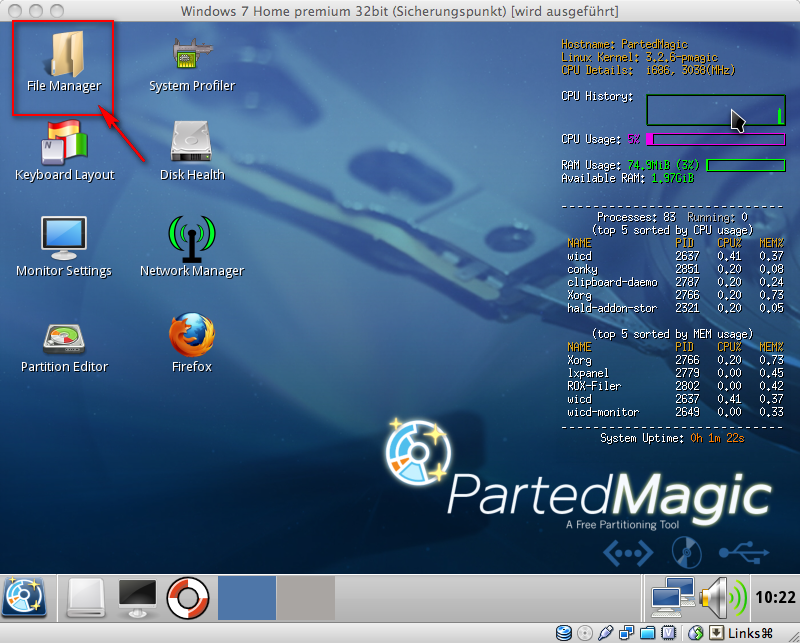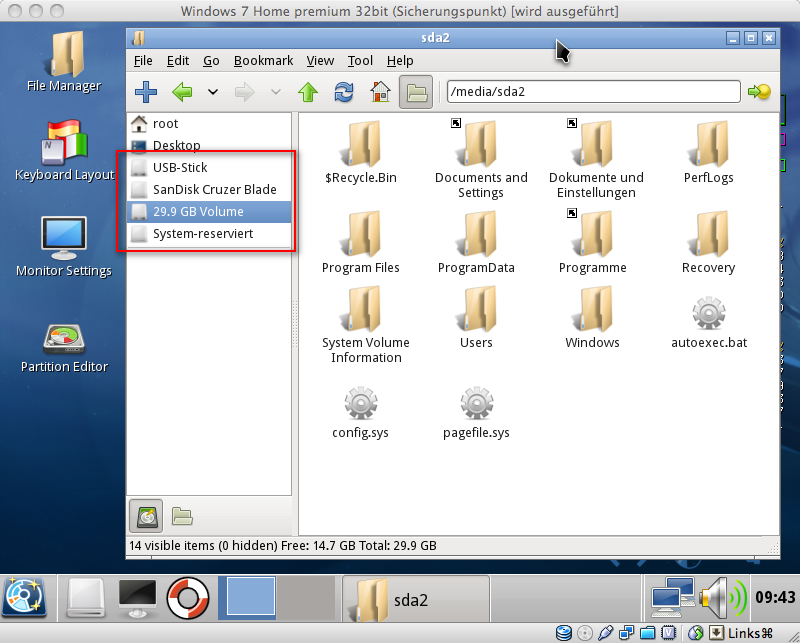Parted Magic ist eine ca. 190MB große Live-Linux Distribution, die sich sehr gut eignet um eine schnelle und unkomplizierte Datensicherung durchzuführen, besonders dann, wenn der Computer nicht mehr startet. Auf dem Image sind außerdem noch weitere nützliche Systemtools mit denen Sie z.B. die Partitionen bearbeiten können (GParted: Partition Editor) oder Ihre Festplatte sicher formatieren können (Disk Eraser 1.01).
Um Parted Magic zu benutzen, bieten sich zwei Möglichkeiten an. Sie können das iso Image auf CD brennen oder auf einen USB-Stick kopieren.
Brennen auf CD:
Laden Sie die Image Datei auf Ihren Desktop herunter. Hier gelangen Sie zum Download. Eine Anleitung um die ISO-Datei zu brennen finden Sie hier. Ist die CD fertig gebrannt folgen Sie den weiteren Schritten.
USB-Stick:
Sollten Sie kein CD-Laufwerk besitzen, können Sie das Image auch auf einen USB-Stick kopieren. Benutzen Sie dafür das Tool UNetBootin, um das Image herunterzuladen und Ihren USB-Stick bootfähig zu machen. Vorteil hierbei: Sie brauchen Parted Magic nicht separat herunterzuladen.
Wählen Sie einfach auf der Seite https://unetbootin.sourceforge.net/ oben Ihr Betriebssystem aus. Der Download startet daraufhin.
Bevor Sie das Programm starten, schließen Sie Ihren USB-Stick an. Bitte beachten Sie, dass alle Dateien auf dem USB-Stick beim Kopieren des Images verloren gehen. Sichern Sie also vorher Ihre Daten. Starten Sie nun das Programm UNetbootin. Klicken Sie auf Distribution und wählen Sie “Parted Magic” aus. “Latest_Live” im Reiter daneben kann so stehen bleiben. Wählen Sie unten “Typ: USB-Laufwerk” und daneben das Laufwerk. In unserem Beispiel ist der USB-Stick das Laufwerk E:.
Klicken Sie auf “OK”. Der Download der gewählten Distribution sowie das Kopieren auf den USB-Stick geschieht nun automatisch. Abhängig von Ihrer Internetgeschwindigkeit kann der Download etwas dauern.
Der Vorgang ist abgeschlossen.Sie haben die Auswahl zwischen “Jetzt neustarten” oder “Beenden”. Wenn Sie auf Neustart klicken, müssen Sie beim Hochfahren Ihr USB-Laufwerk booten. In der Regel wird das bootfähige USB-Laufwerk automatisch erkannt. Sollte dies nicht der Fall sein, so wechseln Sie mit der “Entf”-Taste oder der “F2”-Taste in das BIOS und wählen bei der Startreihenfolge das USB-Laufwerk aus.
1. ) Starten Sie nun Ihren Computer mit der CD oder dem USB-Stick. Im folgenden Menü drücken Sie einfach auf Enter.
2. ) Parted Magic ist nun vollständig geladen. Für die Anwendung mit CD: Da Parted Magic das gesamte Live-Betriebssystem in den Arbeitsspeicher geladen hat, wird die CD nicht mehr benötigt und nach dem Laden des Desktops automatisch ausgeworfen. Sie können die CD entnehmen und das Laufwerk schließen. Schließen Sie nun Ihr USB-Stick oder Ihre USB-Festplatte an, auf die Sie die Sicherung durchführen möchten und warten Sie ein paar Sekunden.
3. ) Öffnen Sie nun den “File Manager” links oben. In unserem Beispiel hat die Windows-Partition die Bezeichnung “29,9 GB Volume”. Wenn Sie mehrere Partitionen haben, werden diese unterhalb aufgelistet. In der linken Leiste sehen Sie ebenfalls den angeschlossenen USB-Datenträger. In unserem Beispiel hat der USB-Stick den Namen “USB-Stick”.
4. ) Kopieren Sie jetzt einfach die gewünschten Dateien von der Partition, in der sich Ihre persönlichen Daten befinden, indem Sie die gewünschten Dateien oder Ordner mit Rechtsklick anklicken und “kopieren” auswählen. Wechseln Sie zu Ihrem USB-Datenträger und klicken Sie auf die rechte Maustaste und wählen Sie “einfügen”. Wenn Sie fertig sind klicken Sie unten links auf das Parted Magic Logo und wählen “Logout”.
Wie hat Ihnen dieser Beitrag gefallen? Wir freuen uns über Feedback in unserem Forum oder auf facebook.