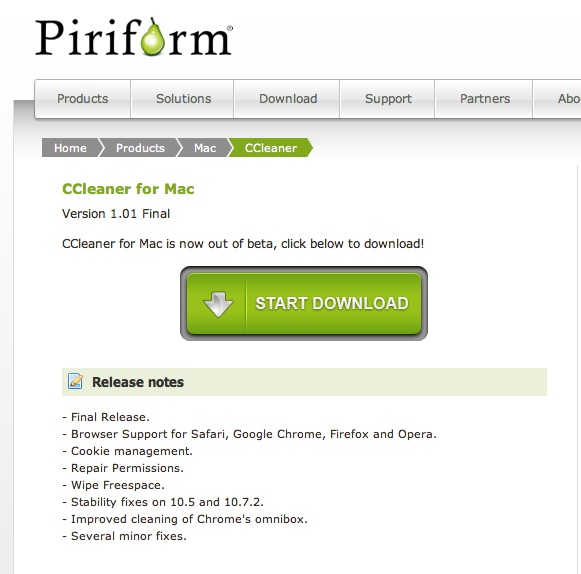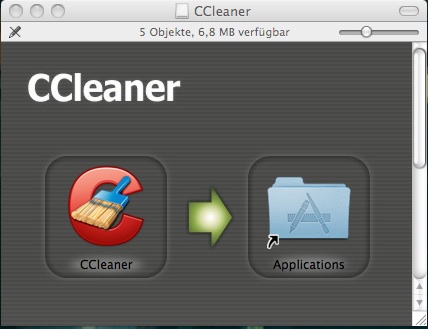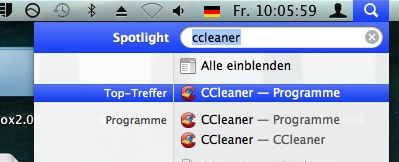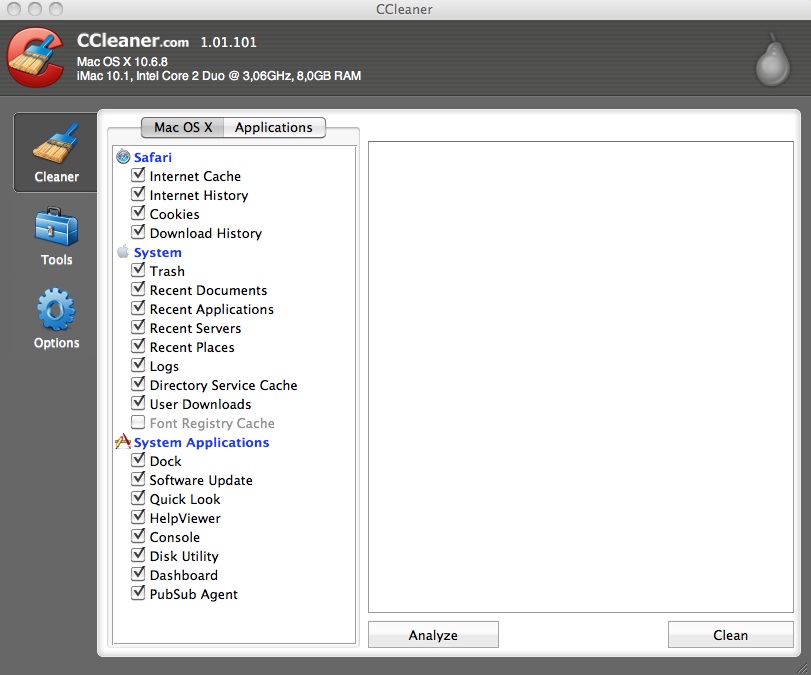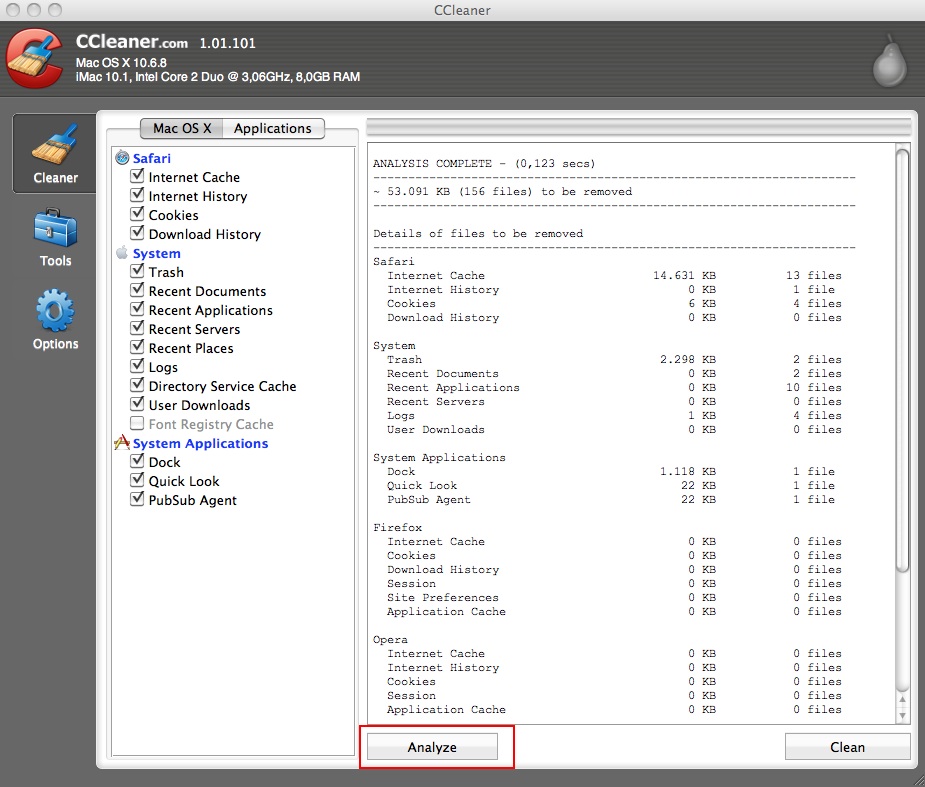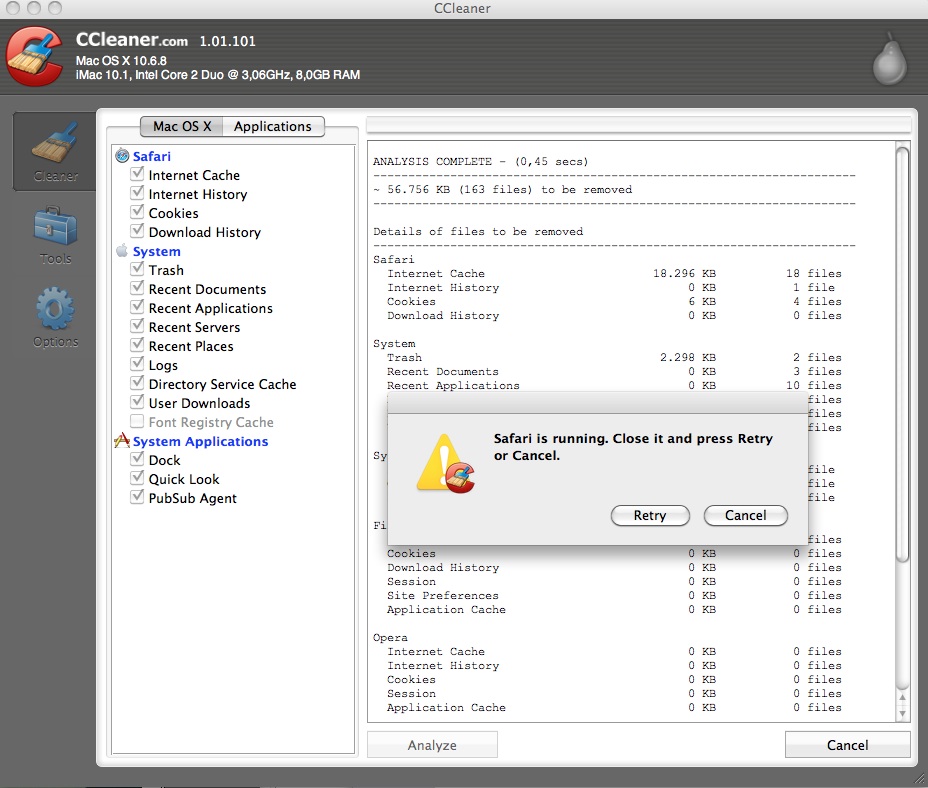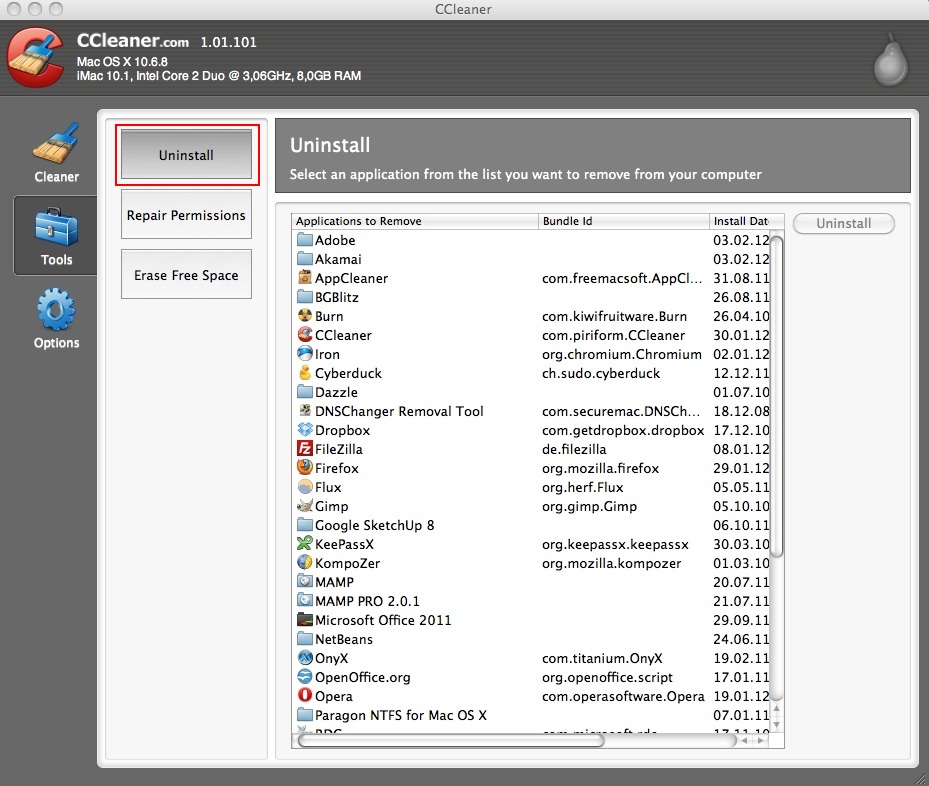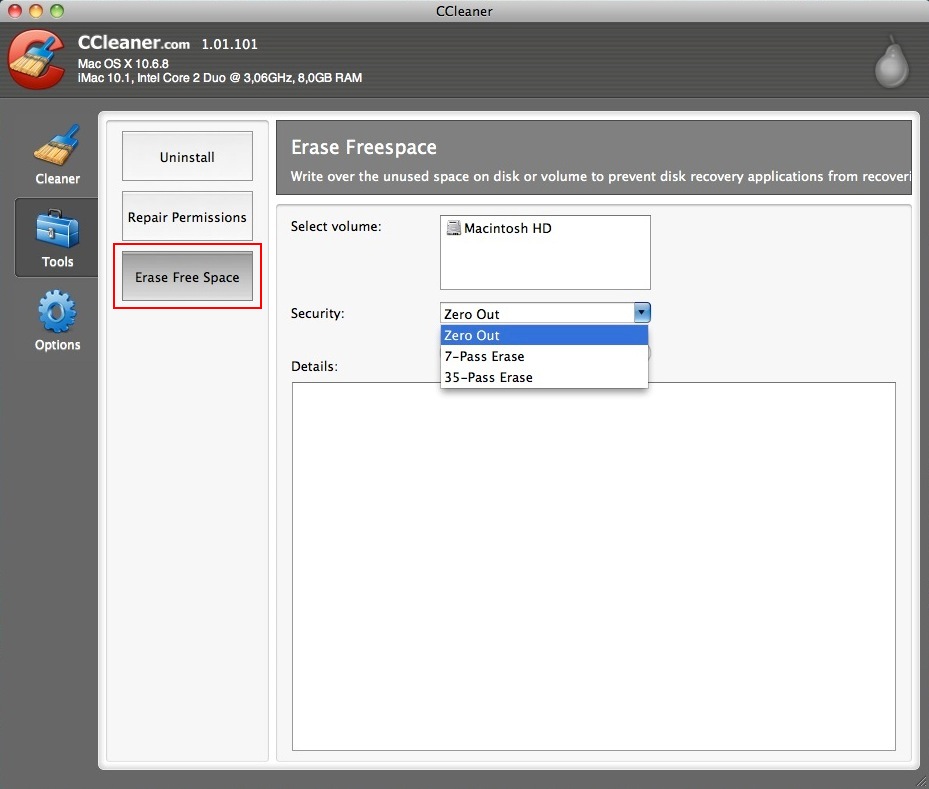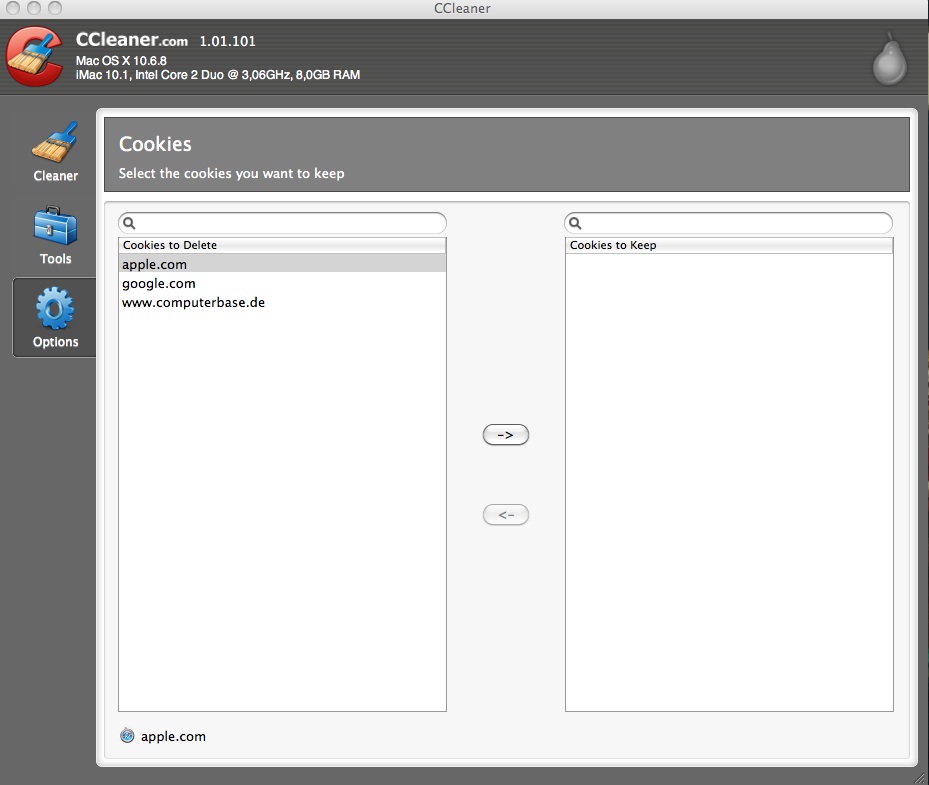Mit dem neuen CCleaner in der finalen Version 1.01 lässt sich Ihr Mac schnell und einfach optimieren. Sie können Datenmüll auf der Festplatte entfernen sowie Browserverläufe und Internet Cache löschen. Außerdem können Sie bequem Programme deinstallieren, die Berechtigungen für Installationen oder Dateien setzen, sowie den freien Speicher leeren und überschreiben.
Download & Installation:
Laden Sie die finale Version des CCleaner für Mac hier herunter.
Öffnen Sie das Setup mit einem Doppelklick oder mit der rechten Maus -> “öffnen”.
Ziehen Sie das CCleaner Symbol in den Applications Ordner. Somit ist die Installation abgeschlossen.
Um den CCleaner zu starten klicken oben rechts auf die Lupe (Spotlight) und geben Sie CCleaner ein. Wählen Sie danach das Programm mit den Pfeiltasten aus oder mit der Maus. Alternativ können Sie auch über “Dock” -> “Programme” CCleaner starten.
Mac OS X fragt Sie, ob Sie das aus dem Internet heruntergeladene Programm wirklich öffnen möchten. Da wir wissen um welches Programm es sich handelt, klicken wir hier auf “Öffnen”. Diese Meldung wird nur einmal angezeigt.
Bedienung:
Wenn Sie auf Analyze klicken, sehen Sie das Ergebnis auf der rechten Seite. Sie können Programme oder Unteroptionen je Programm vom Scan ausschließen. Entfernen Sie einfach das Häkchen neben dem entsprechenden Eintrag.
Nach dem Scan sehen Sie oben die Gesamtspeichermenge, die freigegeben wird wenn Sie auf “Clean” drücken. Weiterhin sehen Sie in der Auflistung welche Dateien gefunden wurden und wo sich diese befinden. Sie erhalten eine Fehlermeldung, wenn Programme oder Browser im Hintergrund noch laufen, und werden dazu aufgefordert diese vorher zu beenden. Schließen Sie die offenen Programme. Die Bereinigung wird fortgeführt wenn Sie auf “Retry” klicken.
Unter “Tools” finden Sie drei nützliche Werkzeuge. “Uninstall”, “Repair Permissions” und “Erase Free Space”. Mit Uninstall können Sie nicht mehr benötigte Programme einfach und sauber deinstallieren. Klicken Sie einfach auf das Programm und drücken rechts oben auf “uninstall”. Natürlich können Sie auch wie gewohnt die überflüssigen Programme auf Ihrem Mac einfach aus dem Programmordner löschen und in den Papierkorb verschieben, jedoch bleiben bei dieser Methode Reste auf Ihrem System. Daher empfehlen wir Ihnen Deinstallationsprogramme wie CCleaner für solche Aufgaben einzusetzen.
“Repair Permissions” repariert die Zugriffsrechte der Dateien auf Ihrem Mac. Es kann immer wieder vorkommen, dass durch eine Installation oder Deinstallation eines Programms die Rechte falsch gesetzt sind. So haben Standardbenutzer z.B. Ausführungsrechte für eine Datei, die in diesem Fall vielleicht mehr Schaden anrichten kann als nützlich ist. CCleaner überprüft diese Rechte, indem Sie auf “Start Permission Verify” klicken. Achtung: Dieser Vorgang kann relativ lange dauern. Wenn der Vorgang beendet ist drücken Sie auf “Repair Disk Permissions”. Die richtigen Rechte für Dateien und Ordner werden gesetzt.
Mit dem Werkzeug “Erase Free Space” können Sie den freien Speicherplatz überschreiben lassen. Sie fragen sich an dieser Stelle vielleicht wieso dies so wichtig ist. Ganz einfach: Dritte können Ihre gelöschten Daten rekonstruieren, auch wenn Sie diese aus dem Papierkorb gelöscht haben. Damit dies nicht mehr passieren kann, wird der freie Speicherplatz mit “sinnlosen” Zeichen überschrieben. Hierzu bieten sich dann drei Sicherheitsstufen an: “Zero Out”, 7-Pass Erase und 35-Pass Erase. Bei der ersten Methode wird der freie Speicherplatz mit Nullen überschrieben. Die 7-Pass Erase Methode überschreibt den freien Speicherplatz sieben mal mit Zufallszahlen. Analog dazu die 35-Pass Erase Methode. Diese dauert fünf mal länger und ist somit die sicherste Methode. Auch hier gilt es zu beachten: Das Überschreiben des freien Speicherplatzes kann unter Umständen sehr lange dauern.
Zuletzt kann man unter “Optionen” bestimmte Cookies von der Säuberung ausschließen. Klicken Sie auf die Cookies, die Sie behalten möchten und klicken auf den Pfeil (->). Die gewählten Cookies werden nach rechts verschoben und gehen nicht verloren.
Wenn Sie mit dem Scan fertig sind, sollten Sie Ihren Mac neu starten.
Hat Ihnen dieser Beitrag gefallen? Wenn ja, teilen Sie es mit Ihren Freunden in Facebook unter facebook.de/botfrei